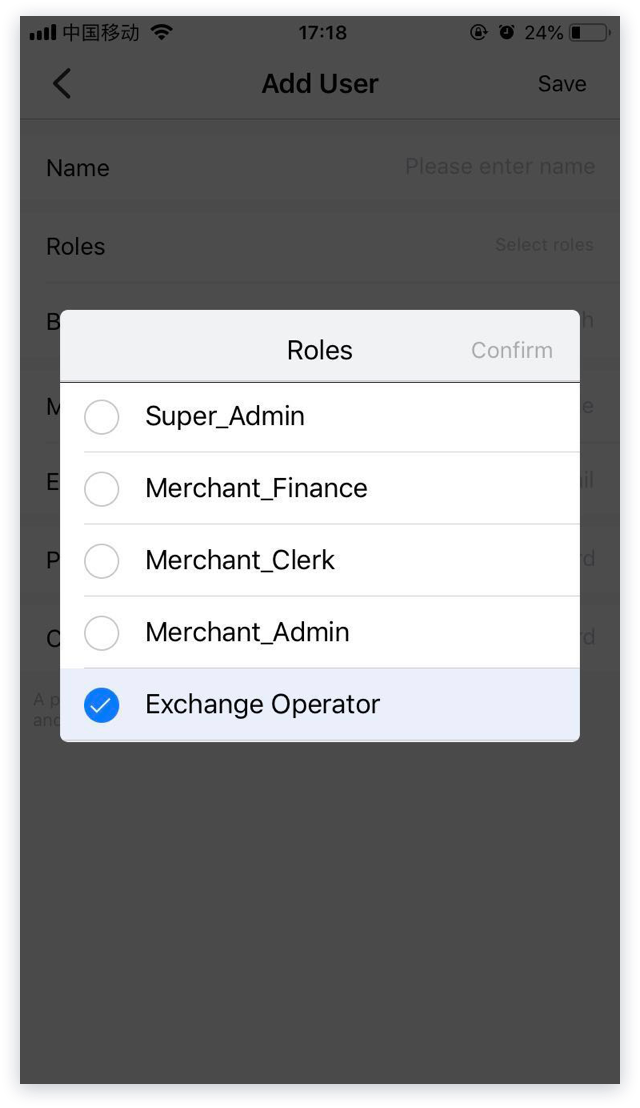Setting up an Account
Transaction
Refund
What is the turnover account?
You can see the details of each transaction record in the account. Each merchant can only have one current account for each currency. The transaction amount of the merchant happens in the turnover account. The balance in the turnover account is the merchant's book balance.
Turnover account for the merchants daily transaction account. Daily transaction, such as merchant payment / refund, affects the balance of the turnover account. The balance in the turnover account will be periodically settled by OmiPay to the merchant.
What is the balance?
Book balance is the daily business receivables.
How to request a terminal from OmiPay?
1.OmiPay merchant can send email to customerservice@omipay.com.au to request terminals. You have to provide your OmiPay merchant ID and the quantity of terminals.
2.We will send you an invoice of the bond for OmiPay terminal.
3.The terminal will be activated for you when we receive the money.
4.Our sales can take the terminals to you if you are located in Sydney metro. We are able to arrange delivery for the rest areas.
Is there a charge for setting up a merchant account?
Merchants are free of any application charge to open accounts for WeChat or Alipay payment.
What are the procedures for application?
1.Contact OmiPay online customer service or follow self-service application procedures on OmiPay website;
2.Wait for OmiPay to contact you for required documents to be reviewed;
3.Sign formal contract upon approval of documents;
4.You can open your account within 2 working days after OmiPay staff entered basic info for you;
5.OmiPay customer service will send you via email a welcome letter which contains your username, QR code, initial password and a guide for login on the background platform.
What documents are required for an Australian merchant account?
1. ABN or CAN;
2. A copy of ASIC Extract;
3. A clear copy, in photos or scanned copies, of Director ID meeting the 100 points standard set by Australian government (a recommendation: passport for 70 points + both sides of drivers’ license for 40 points) ; company partner is also obliged to present the documents if the partner holds more than 33 percent of shares;
4. Photos of the shop in which shop name is clearly shown;
5. Official website or WeChat shop is needed if you do not have a physical shop;
Notes: Shop photos or online store website is a prerequisite for opening a WeChat account.
What documents are required for a Hong Kong merchant account?
1.Hong Kong BR and CR;
2.A copy of Business Registration Certificate (BR) and Company Registration Certificate (CR);
3.Both side of the legal representative’s ID (passport and driver’s license), in photos or scanned files;
4.Photos of the shop in which shop name is clearly shown: 2-3 photos of shop front (showing what the shop is about) +photos of products in the shop. The size of photos should not exceed 2M, in bmp, png, jpeg, jpg or gif;
5.Scanned copies of signed and sealed bank certificate or monthly bank statement of company account;
Notes: Shop photos or online store website is a prerequisite for opening a WeChat account.
Can I use one ABN/ACN for several merchant accounts?
One (Australian) ABN/ACN) or (Hong Kong) BR/CR shall only apply for one account.
Do I need to apply accounts for each of my shops?
You do not need to apply for accounts for branch stores of the registered company under an (Australian) ABN/ACN) or (Hong Kong) BR/CR. OmiPay will enter data of your branches based and make respective QR code for customers to make payments. Branches could be physical shops, online shops or WeChat stores.
For current OmiPay merchant members, you just need to submit relevant info to OmiPay customer service to add new branches.
Can I add multiple bank accounts for my branches?
One merchant account allows one bank account only. It has nothing to do with the number of branch stores.
Can I change client service fee anytime I feel like to?
Merchants can log in front-end to change it. For more info, please log in dashboard to download and consult merchants’ user manual.
When do I receive money if clients make their payments?
It depends on the means of settlement you choose. OmiPay offers T+0, T+1, T+2, and T+3 modes. At present, OmiPay offers T+1 mode to Hong Kong merchants, which means they receive money the day after transaction.
Why would customers receive notifications of transaction limit when they make payments?
Transaction limit is decided by both the payment platform and the bank.
1. On WeChat for example, the daily limit for each transaction is 10,000 RMB, with no limit for receiving money. The annual transaction limit of WeChat “Balance” is 200,000 RMB. If you still want to use it afterwards, pay via a bank card; if you go over the expenditure quota of that bank card, verify your ID info to add a new card. You can also contact your bank to raise expenditure quota of the card.
2. Alipay has different limits for different ways of payment.
(1)I Account, which is not authenticated, can only be used for payment and transferring with an all-time limit of 1,000 RMB, which covers transferring money to user’s bank account, namely, money withdrawing;
(2) Ⅱ Account, as the initial stage of authentication, requires at least 3 external ways for authentication. It can only be used for payment and transferring, with a limit of 100,000 RMB per year, which does not cover transferring money to user’s bank account;
(3) Ⅲ Account, as the advanced stage of authentication, requires at least 5 external ways for authentication. It can be used for payment, transferring and financial products, with a limit of 200,000 RMB per year, which does not cover transferring money to user’s bank account. Users can log in their Alipay account to check the limit and choose to upgrade it.
If a limit is reached, you can employ other means for payment. Please refer to Alipay counter page for specific info. If the limit notification is not shown on the Alipay counter page, it will pop out if the amount you entered exceeds the limit.
In addition, banks set their respective limits. See the picture below for reference.

How can I collect money from customers via WeChat?
Offline collection:
1. QR code stand
With the customized QR code stand OmiPay offered to merchants for free, customers can just scan the QR code and enter the amount of money to complete payment.
2. POS machine/POS scanner
With POS machines offered by OmiPay, merchants enter the amount of money and scan customer’s QR code to collect payment. Once customers made the payments, OmiPay will notify merchants via SMS, WeChat or other online means.
3. Online collection:
(1) Customers can long press the QR code for WeChat Pay that OmiPay customizes for each merchant and enter the amount to complete the transaction for online shopping.
(2). WeChat Pay could be seamlessly integrated with your current cashier system. For more info, please refer to OmiPay website for Web API
(3). Merchant can use Alipay on phone web and apps while WeChat is not yet available for apps because it has not opened its overseas interface. Though you cannot redirect from phone browsers to WeChat, you can open websites within WeChat. Both WeChat and Alipay are applicable on merchants’ websites.
What is OmiPay’s transaction process?
Customers in Australia pay RMB to merchants and OmiPay settles with merchants in AUD; Customers in Hong Kong pay RMB to merchants and OmiPay settles with merchants in HKD. Customers are charged according to the day’s exchange rate. OmiPay will then settle with merchants in AUD/ HKD so exchange rates will no longer be troublesome.
How do merchants check transaction info?
With the exclusive login ID and password offered by OmiPay, merchants can log in OmiPay app, WeChat official account or Dashboard platform to access detailed information of each transaction in all branch stores.
How can a customer initiate a refund?
Refunds are initiated by the merchant; merchants need to log in to OmiPay to initiate the corresponding transaction refund.
Note: All refunds are returned by the original payment path; WeChat change pay or Alipay treasure payment refund can be credited immediatel;, bank card payments take 1-3 working days (longer on holidays).
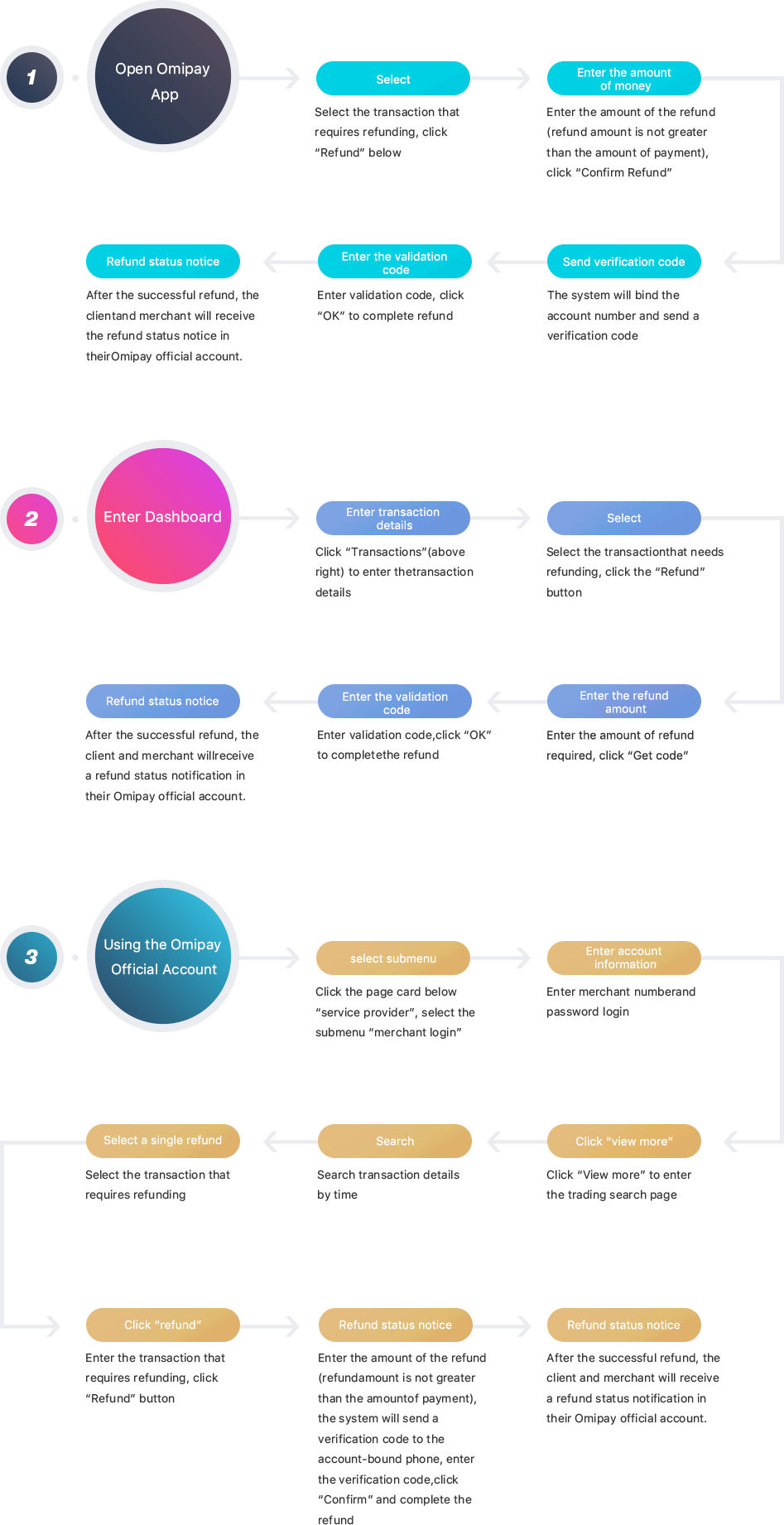
APP
Select the transaction that requires refunding, click “Refund” below
Enter the amount of the refund (refund amount is not greater than the amount of payment), click “Confirm Refund”
The system will bind the account number and send a verification code
Enter validation code, click “OK” to complete refund
After the successful refund, the client and merchant will receive the refund status notice in their OmiPay official account
Dashboard
Click “Transactions” (above right) to enter the transaction details
Select the transaction that needs refunding, click the “Refund” button
Enter the amount of refund required, click “Get code”
Enter validation code, click “OK” to complete the refund
After the successful refund, the client and merchant will receive a refund status notification in their OmiPay official account
Click the page card below “service provider”, select the sub menu “merchant login”
Enter merchant number and password login
Click “View more” to enter the trading search page
Search transaction details by time
Select the transaction that requires refunding
Enter the transaction that requires refunding, click “Refund” button
Enter the amount of the refund (refund amount is not greater than the amount of payment), the system will send a verification code to the account-bound phone, enter the verification code, click “Confirm” and complete the refund
After the successful refund, the client and merchant will receive a refund status notification in their OmiPay official account.
What if I forget my password?
Merchants can click “Forget password” on the page for SMS verification to change password. Please note the phone number for SMS verification has to be the one you registered when setting up your merchant account.
OmiPay customer service on WeChat?
TEL:02-90487806 ,Wechat Customer Service:omipay2000,E-mail:info@ omipay.com.au.
ABN: 116 124 817 68 ,ACN: 612 481 768
Address: Suite 3603, Level 36, 201 Elizabeth St, Sydney, NSW 2000

Who is supervising cross-border operations of WeChat Pay ?
Domestic supervision: In cooperating with overseas bodies, WeChat Pay strictly conforms to Guidelines on Cross-border E-commerce Foreign Exchange Payment Business issued by State Administration of Foreign Exchange and rules on third-party payment set by People’s Bank of China.
Overseas supervision: WeChat Pay shall abide by local laws and regulations and perform strict management over its service providers and merchants. In Australia, merchants also need to apply for required license.
Is cross-border transaction via WeChat Pay secure?
WeChat Pay employs sophisticated security technologies and risk control measures. Merchant account goes through strict financial audit before connecting with service provider so as to secure safe transaction for merchants and users.
WeChat Pay has a comprehensive security control system consisting of transaction limit, risk control, channel encryption, webpage anti-phishing and equipment protection. Besides, WeChat Pay is in partnership with Peoples Insurance Company of China to offer 24H/7D full amount claim service for cross-border WeChat Pay.
OmiPay three query system platform Introduction
APP function:
1. Login
3.2 Check Merchant Information and Store QR CODE
3.3 Add sub-account / new user
4.Transaction History / Transaction Details / Refund
4.2 Check the transaction details
4.3 Refund
4.3 Refund Details
Dashboard features:
1.Login
2.2 Check the bound phone number
2.3 Company and store information
2.4 Store transaction statistics and two-dimensional code download
2.5 Add a new user
3.3 download transaction schedule and monthly report
5.Settlements liquidation details
WeChat platform features:
1.Check the merchant transaction summary and details
2.Refund process and refund records
Any questions, please contact OmiPay customer service and sales
1.Collection
1.1 Unionpay fixed collection QR code
——After opening Unionpay,the merchant can get Unionpay collection QR code;
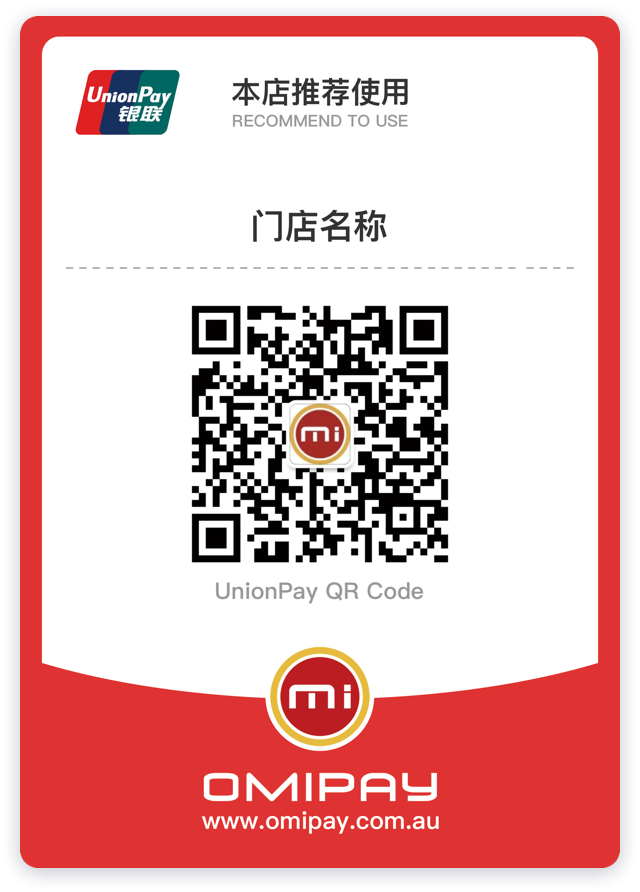
——How to get Unionpay QR code:
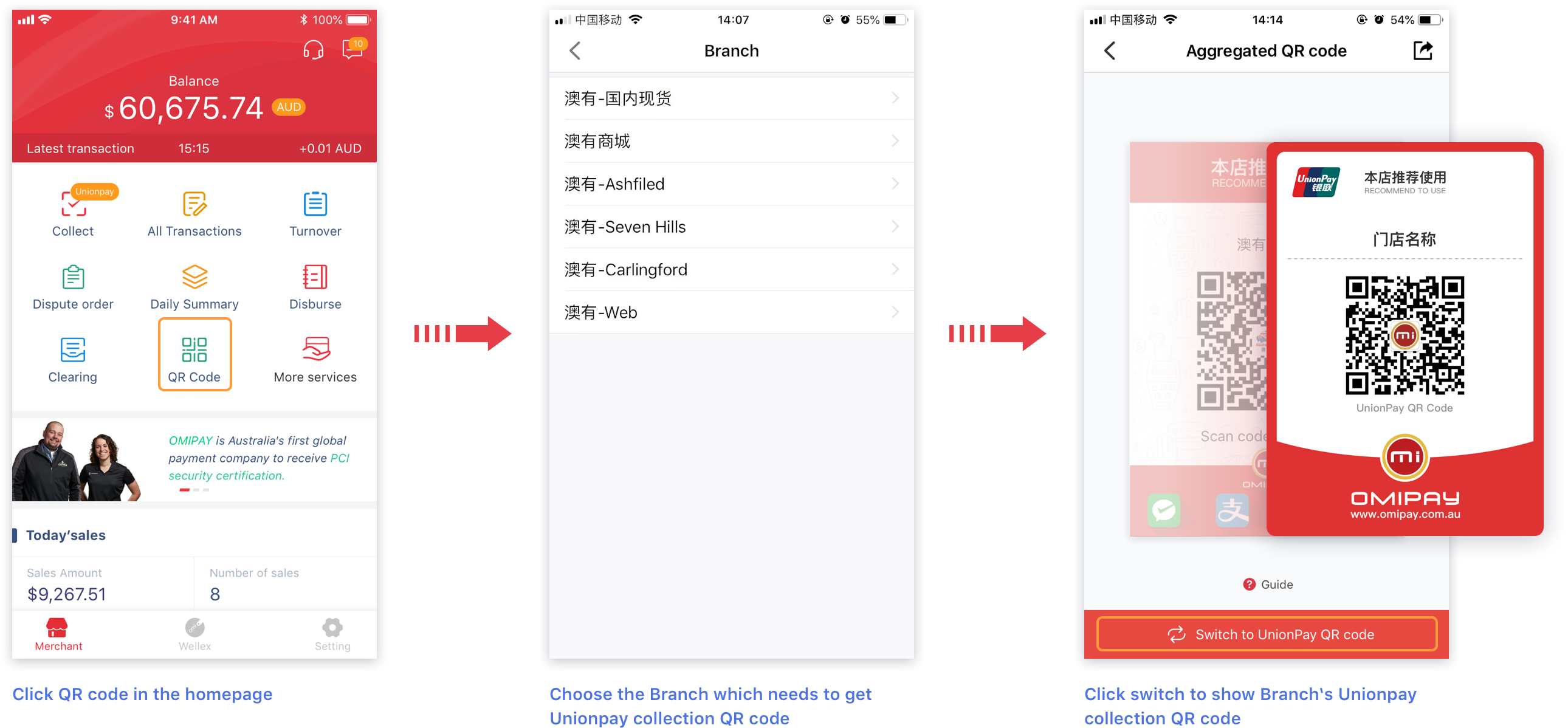
——Click share to get Branch‘s Unionpay collection QR code
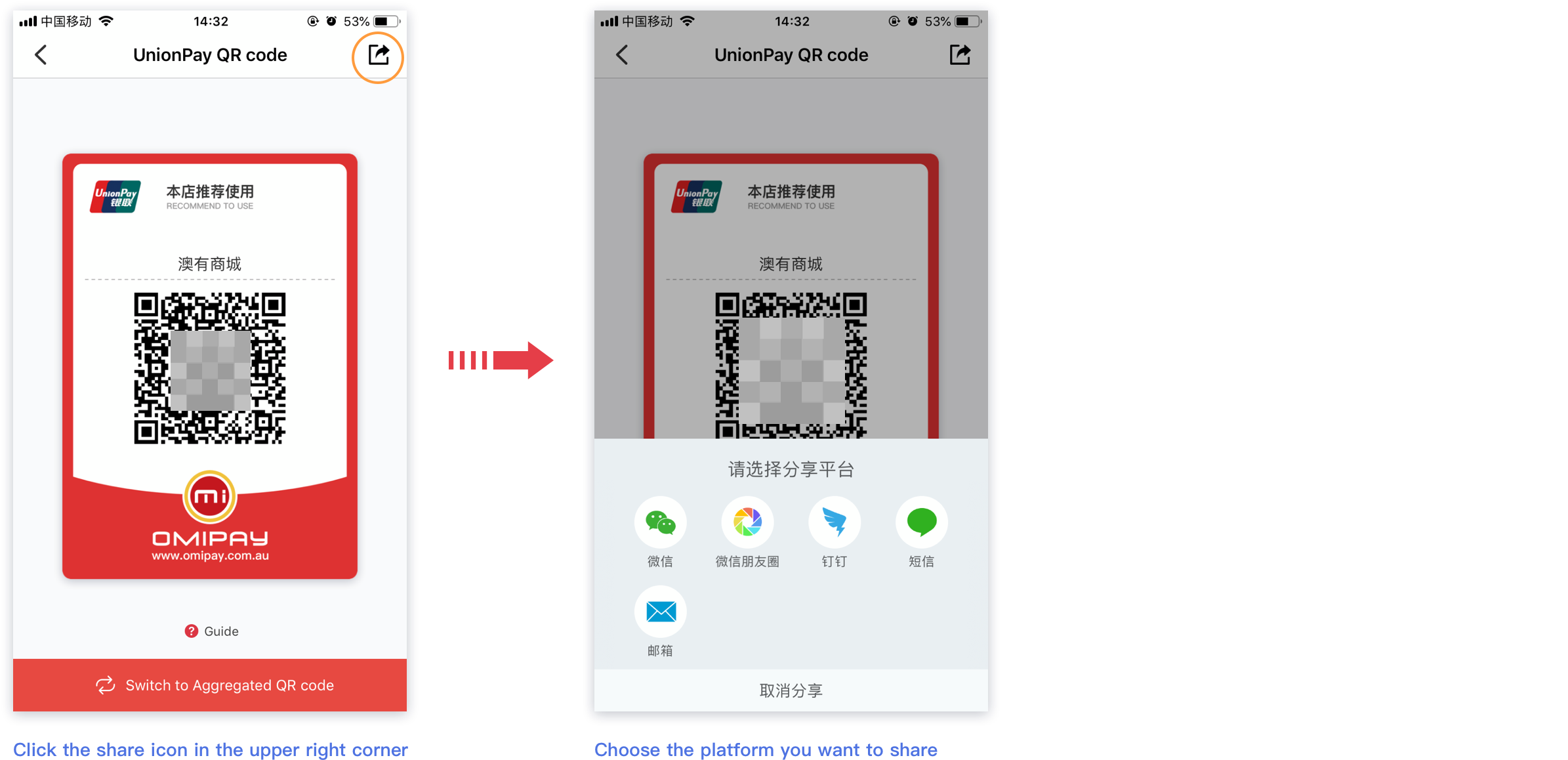
——Prompting customers to use the APP that supports unionpay payment (such as China Unionpay Quick Pass, Palm Life). Take Palm Life as an example, open the scan function and scan the branch collection code.
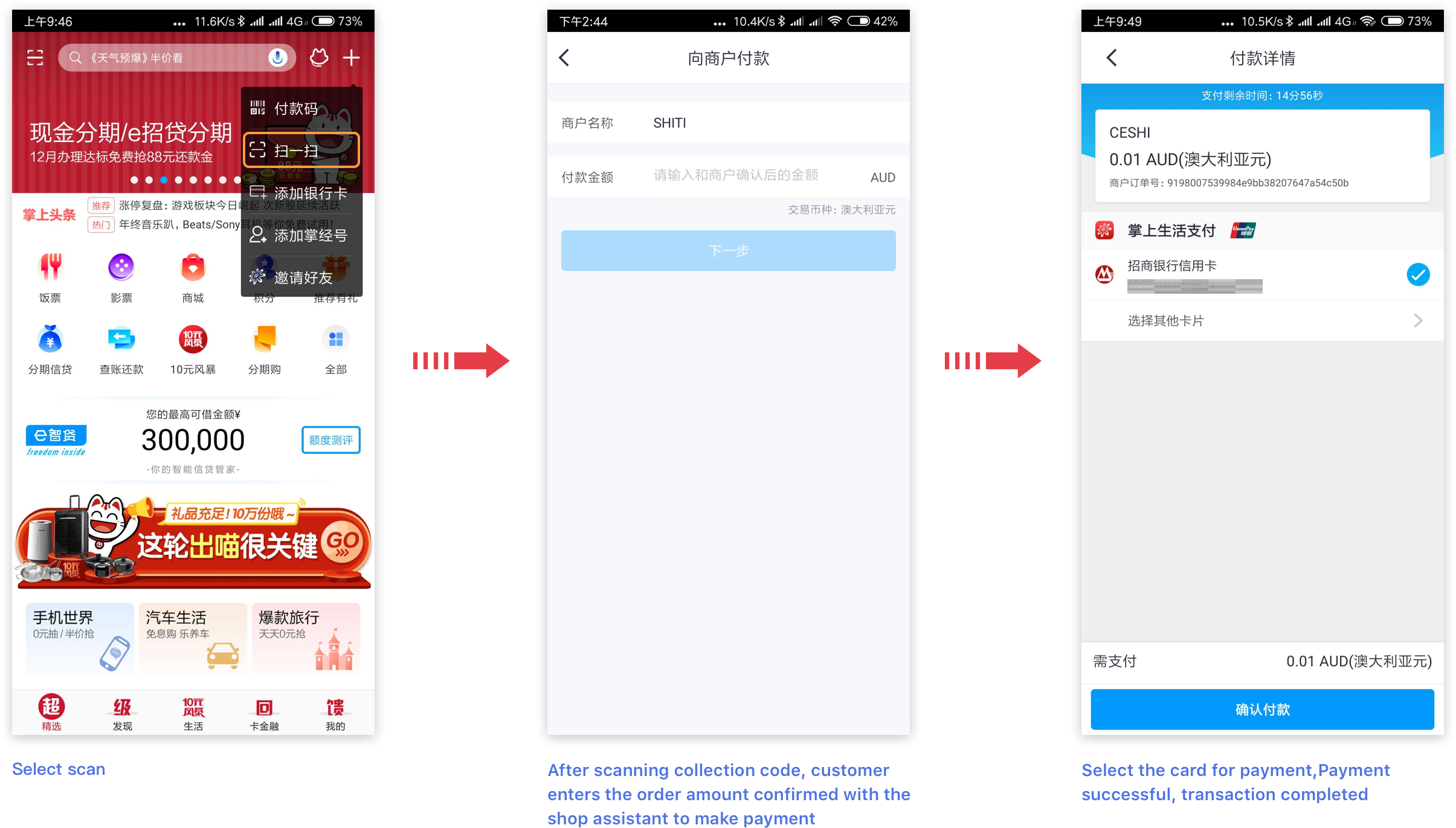
1.2 Clerk scans customer's payment code to complete collection
The customer opens the APP that supports unionpay (such as palm life in the picture), clicks on the upper right corner, selects the payment code, and presents it to the cashier)
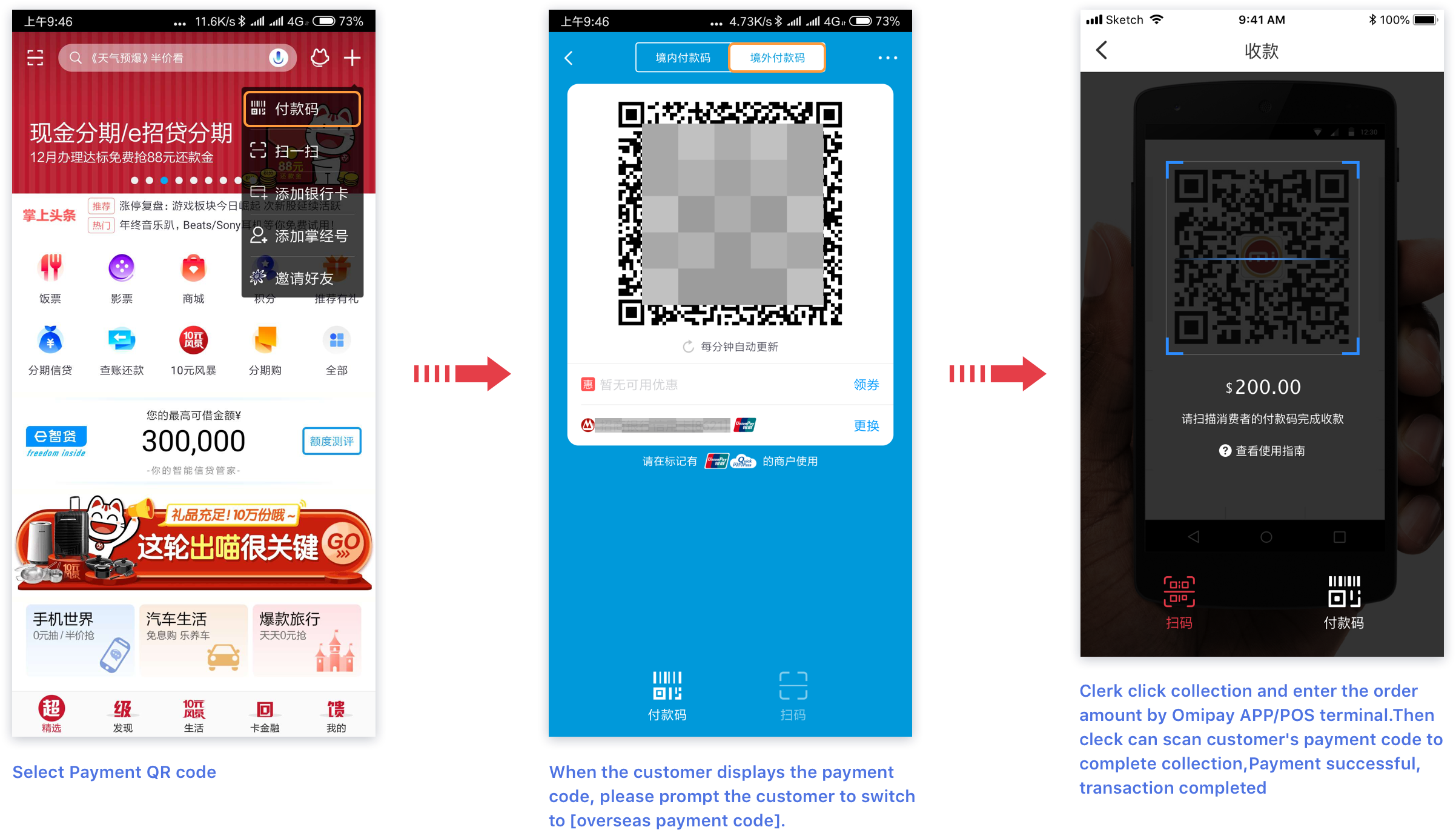
1.3 Customer scan QR code for payment
Clerk click collection and enter the order amount by OmiPay APP/POS terminal.After switching to unionpay collection code,the order collection code will be generated
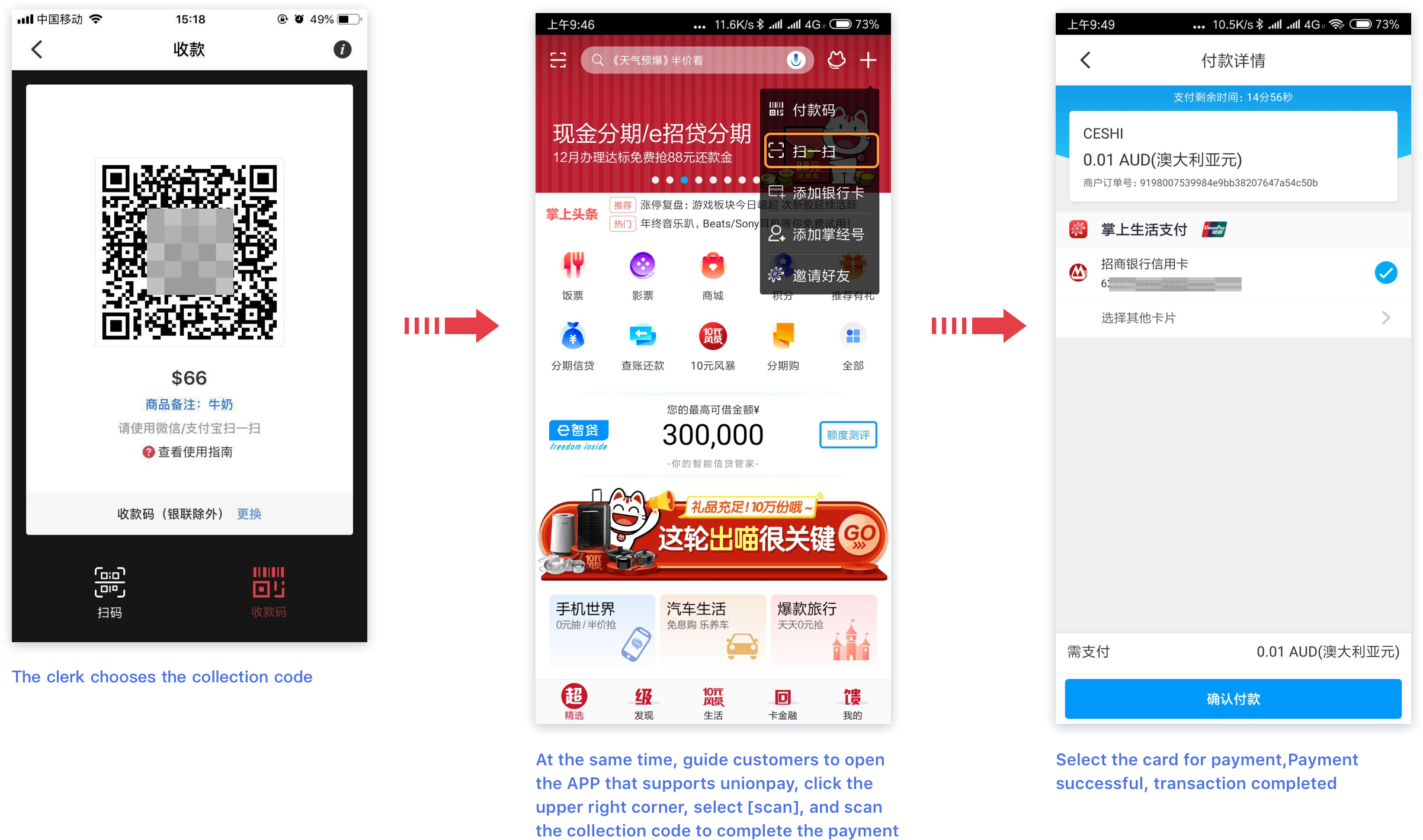
2.Transaction inquiry, check
Unionpay payment orders can be queried in the transaction record
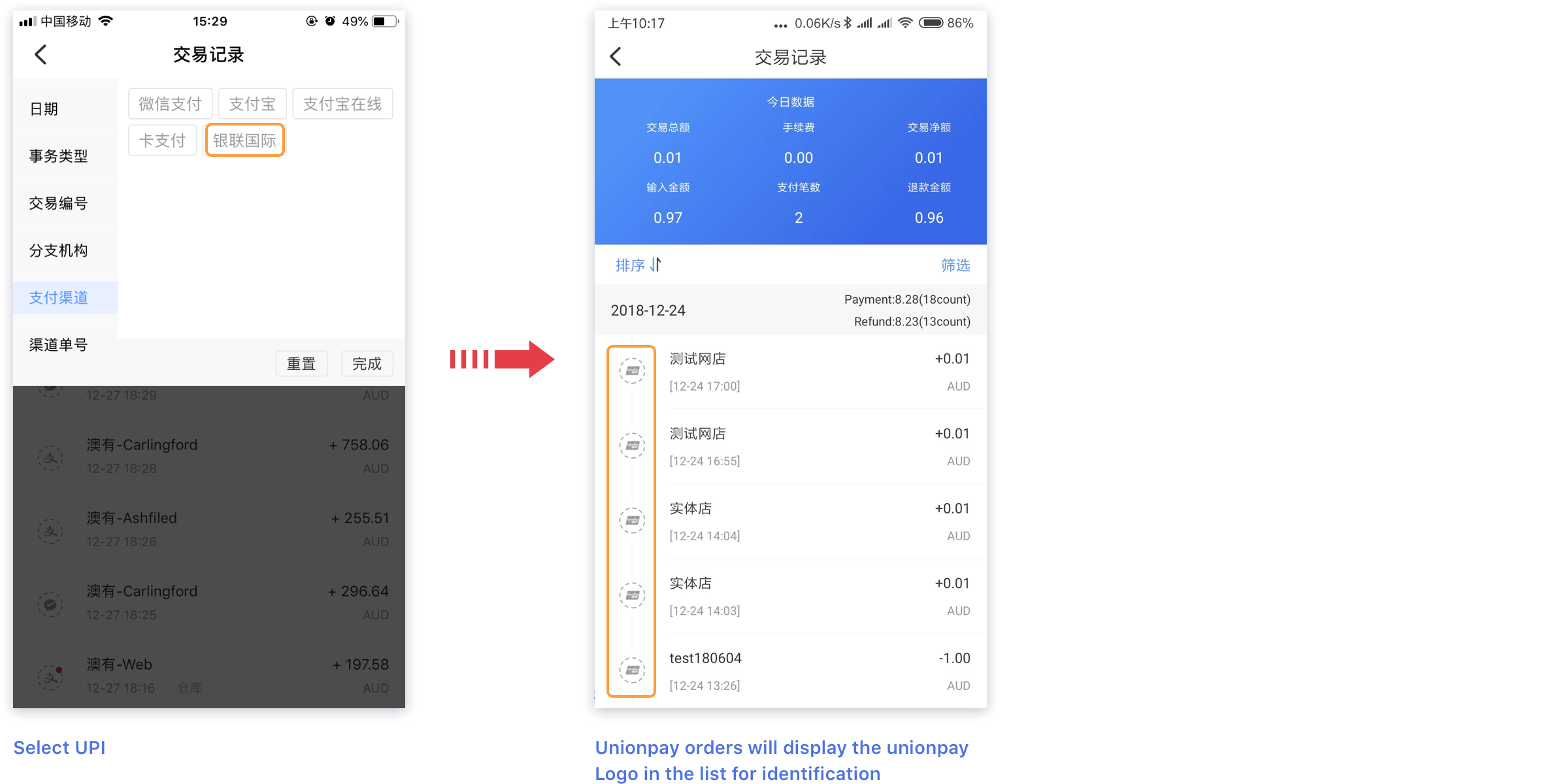
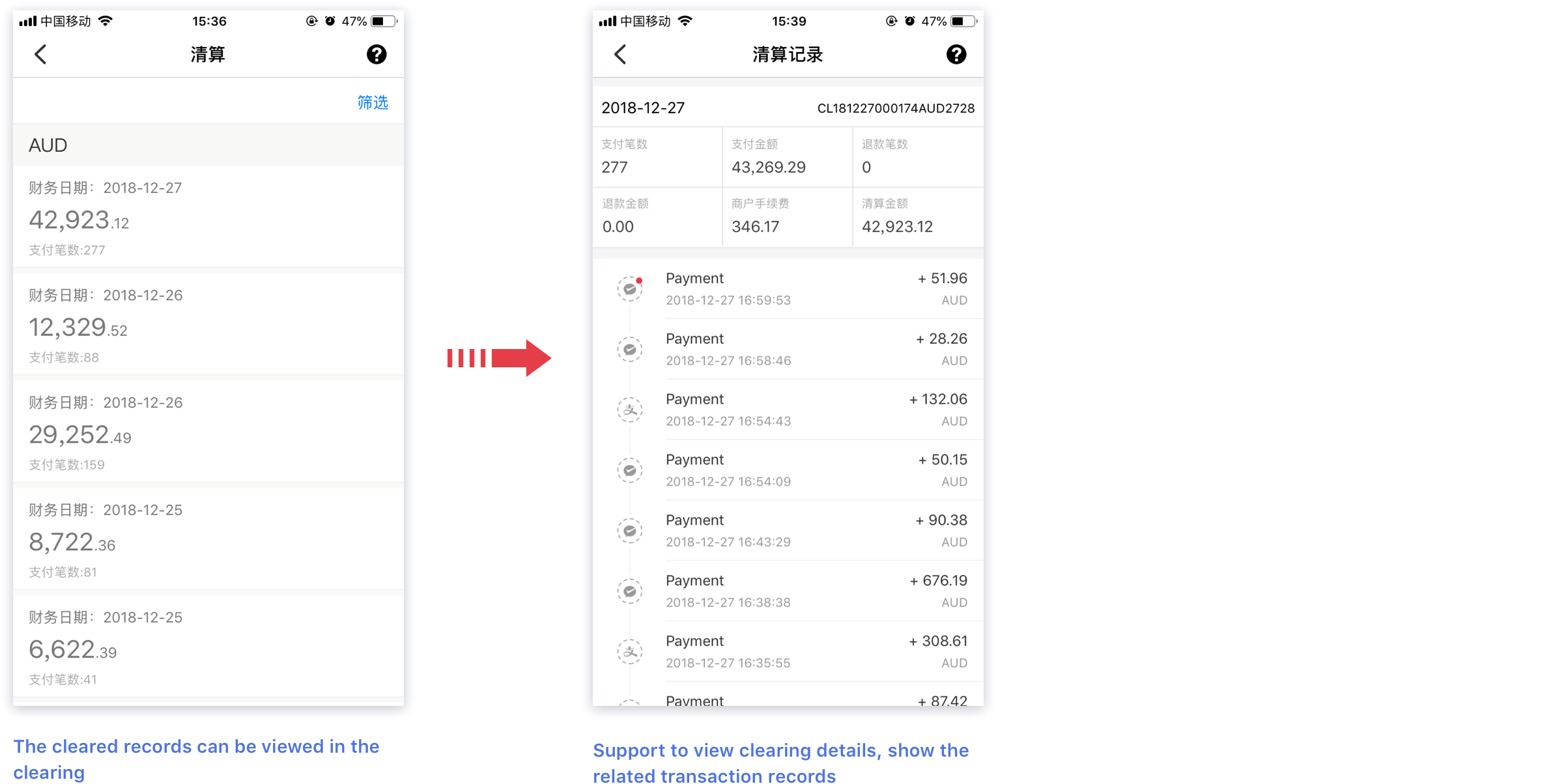
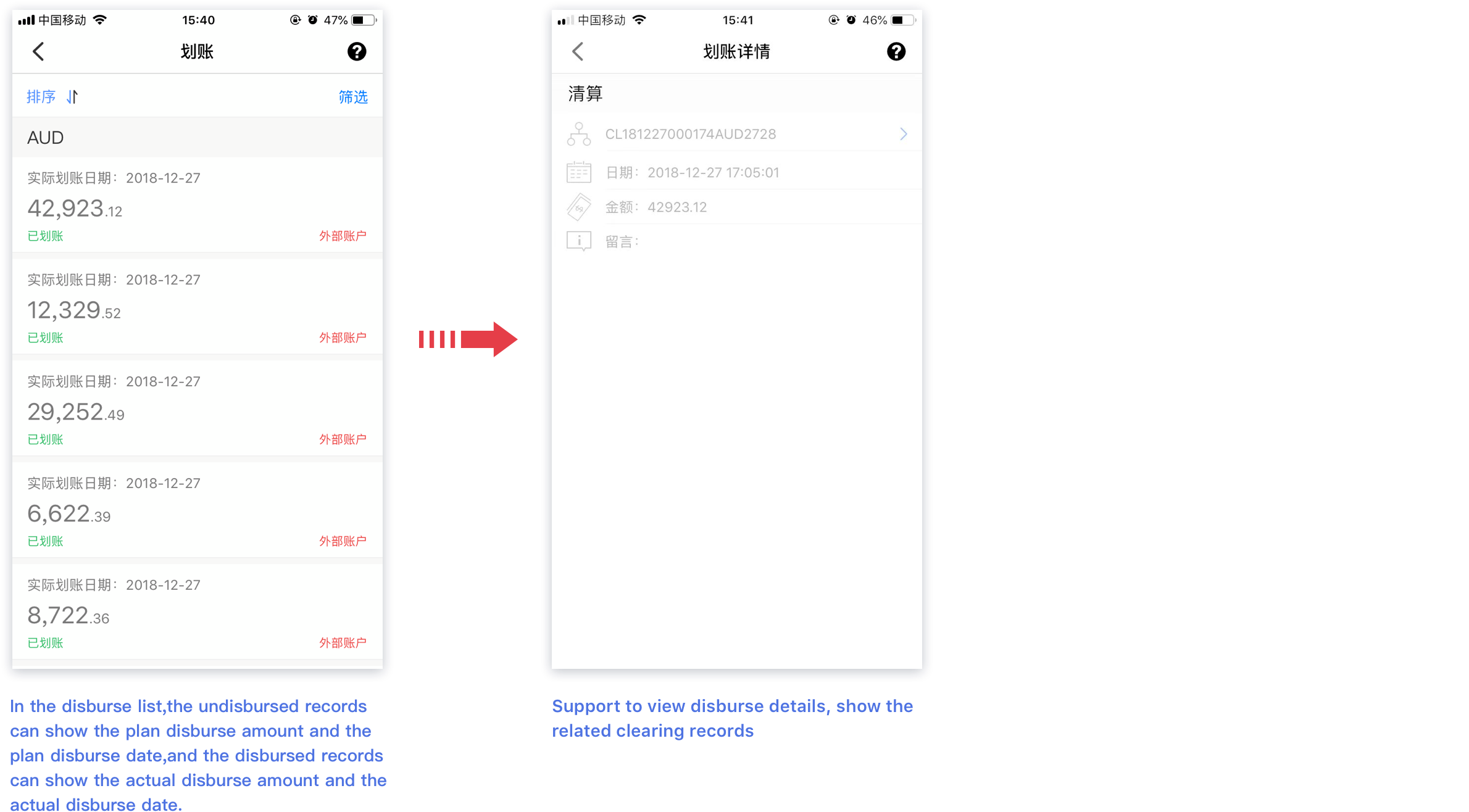
Wallex User Manual
1.Before we start / Verification
Before using the exchange function, you needs to complete the company verification;
——1.1 Click Settings in the bottom menu and select the Merchant Information; if the display icon shows √, then the verification has been passed, now the Exchange is functional; if the display icon shows !, the verification is not passed; at the bottom of the Merchant Information, press [verify]
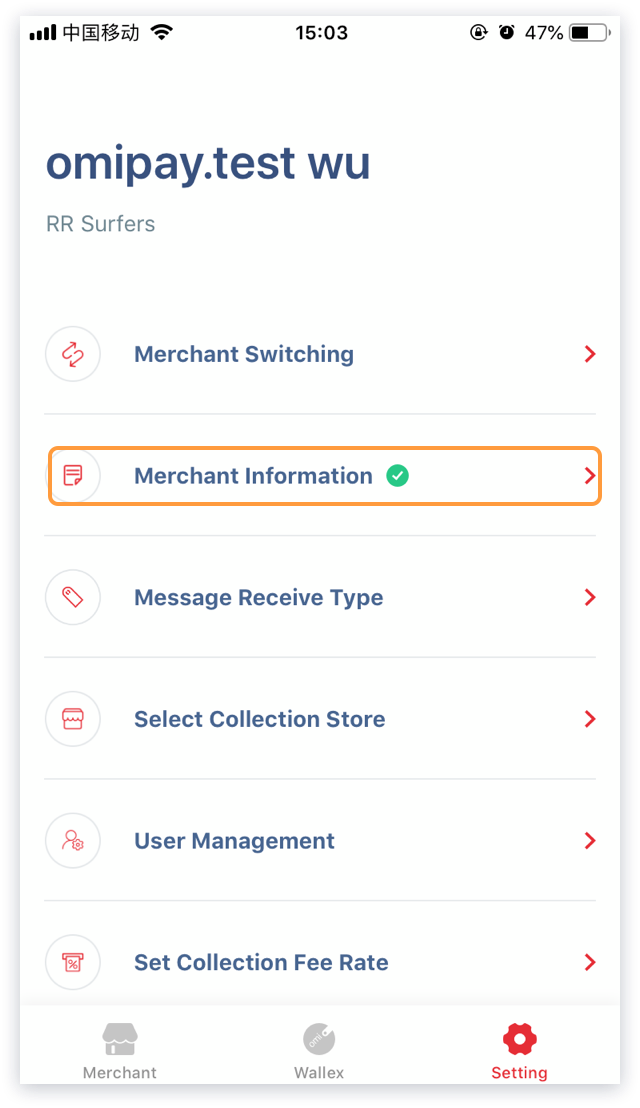
——1.2 Fill in the blanks on the page. After submission, please wait for system checking; after approval, the Wallex could be functional.
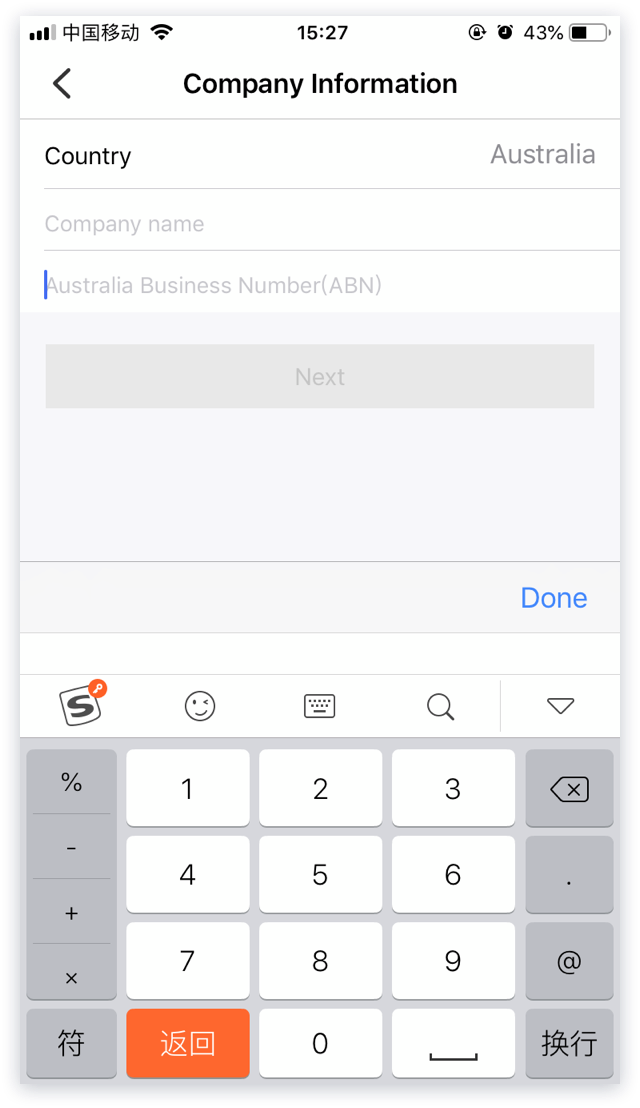
2.Account balance
——2.1 Press “Wallex” at the bottom to enter Account page.
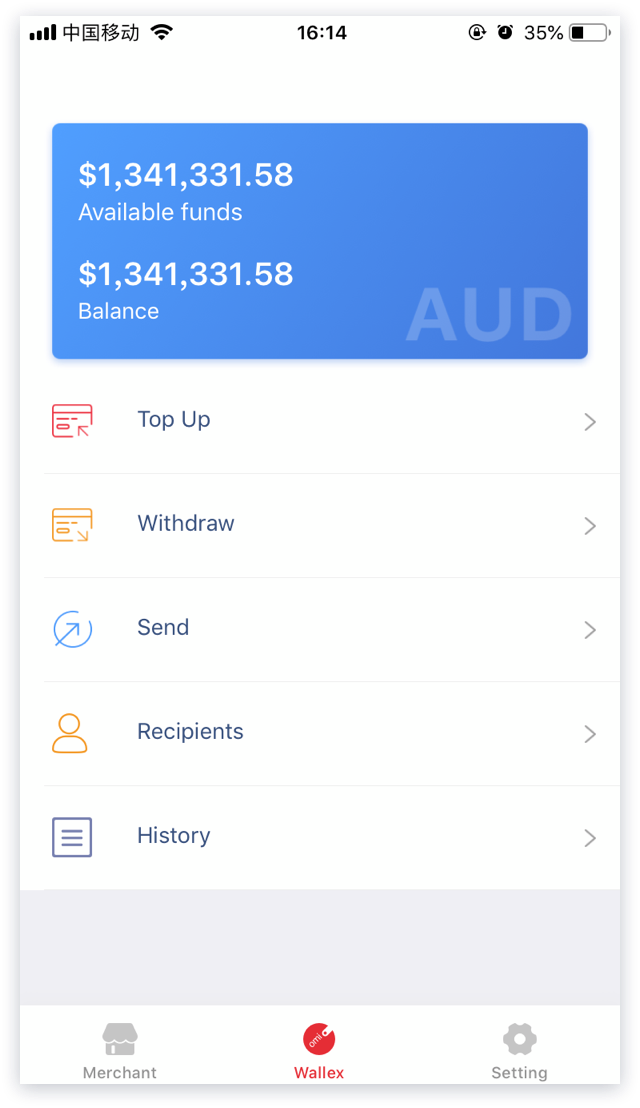
——2.2 The statement would be shown by pressing on account card
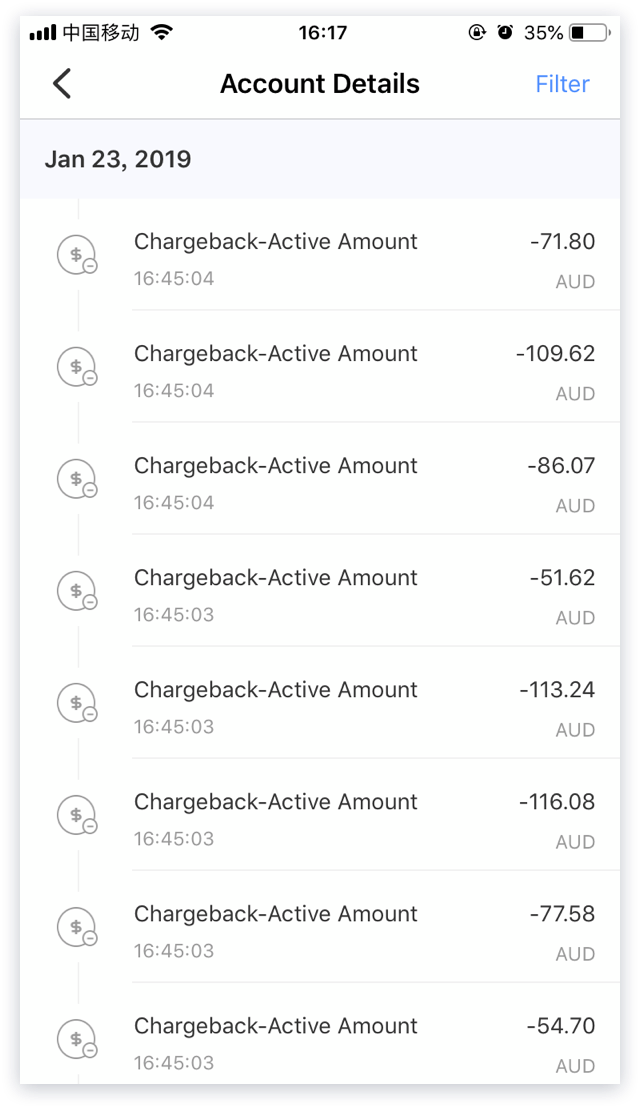
Account Statement Description:
Top up: Each successful top up, the recharge amount will be recorded to the account as an income;
Withdraw: After a successful withdraw, the withdrawal amount will be recorded to the account as an expense;
Exchange:After a successful exchange, the expense/income would be recorded to corresponding amount, according to the specific type of redemption/exchange;
Settlement:In the acquiring service, If the merchant set [clear to OmiPay account], the receiving fund will be automatically transferred to the wallet account after the liquidation is completed; during this period, the status would be pending, and the withdrawal and redemption operations cannot be performed;
SettlementUnlock:The amount of clearing will be unlocked according to the settlement cycle. After unlocking, the user could operate withdrawal and redemption.
Refund:After a successful refund of international acquiring transaction that has been cleared, the active balance of wallt account will be deducted; Please ensure the wallet has sufficient balance before refund.
RefundFee:The refund of international acquiring the foreign card receipt transaction requires a fixed amount of refund processing fee per refund;
Chargeback-lock amount:If the international acquiring transaction had been declined, and the wallet active balance is not sufficient to deduct the full amount, then the remaining amount will be deducted from the locked balance;
Chargeback-active amount: If the international acquaring transaction had been declined, it will given priority to deducted from the activity balance;
ChargebackAppeal:If the chargeback has been successful appealed, the refund will be procced according to the balance of the declined amount.
3.Account Top up
——You can top up account by bank transfer; Click the Top up tag, and follow the instruciton to proceed top up;
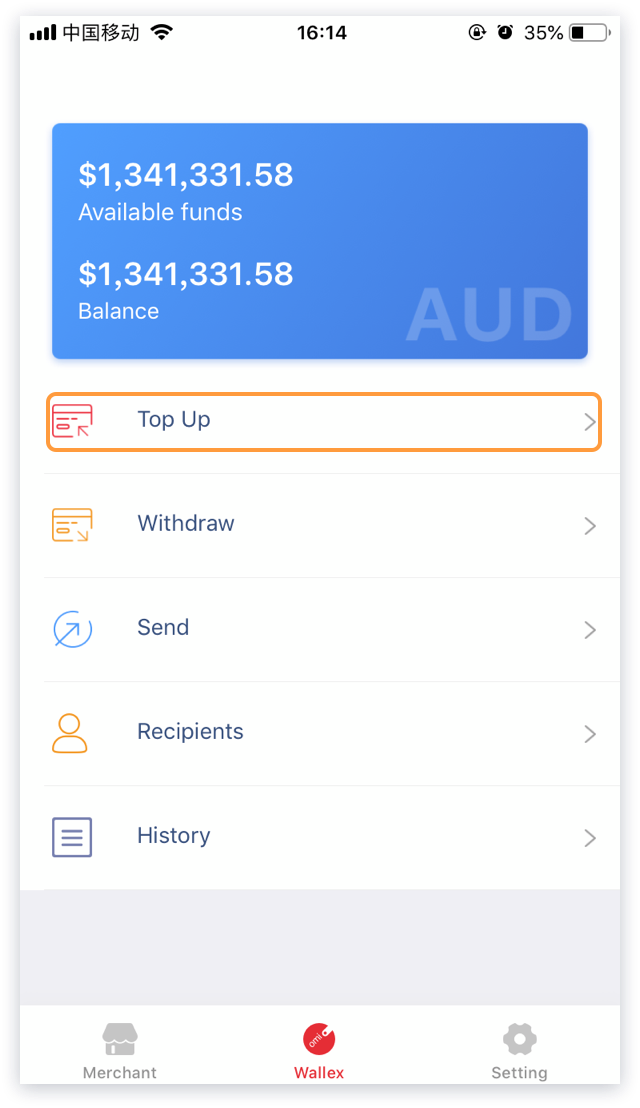
——Enter the top up amount, then check the fee, and proceed to confirm
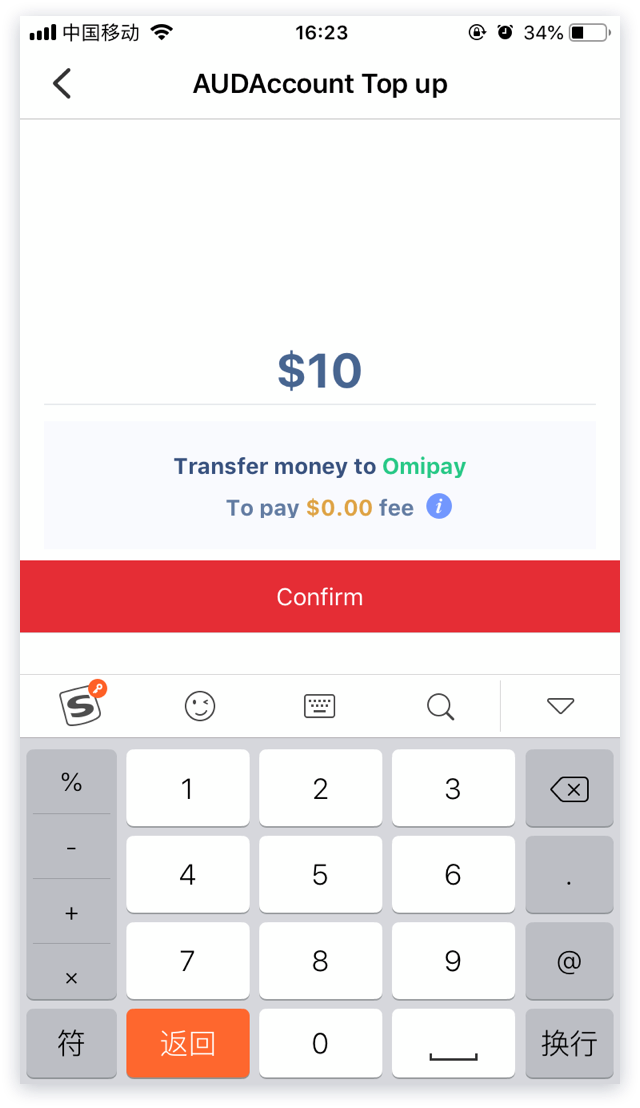
——After confirmation, please provide account information to customer service in order to complete the transaction.The top up amount will be shown once the transaction has been verified.
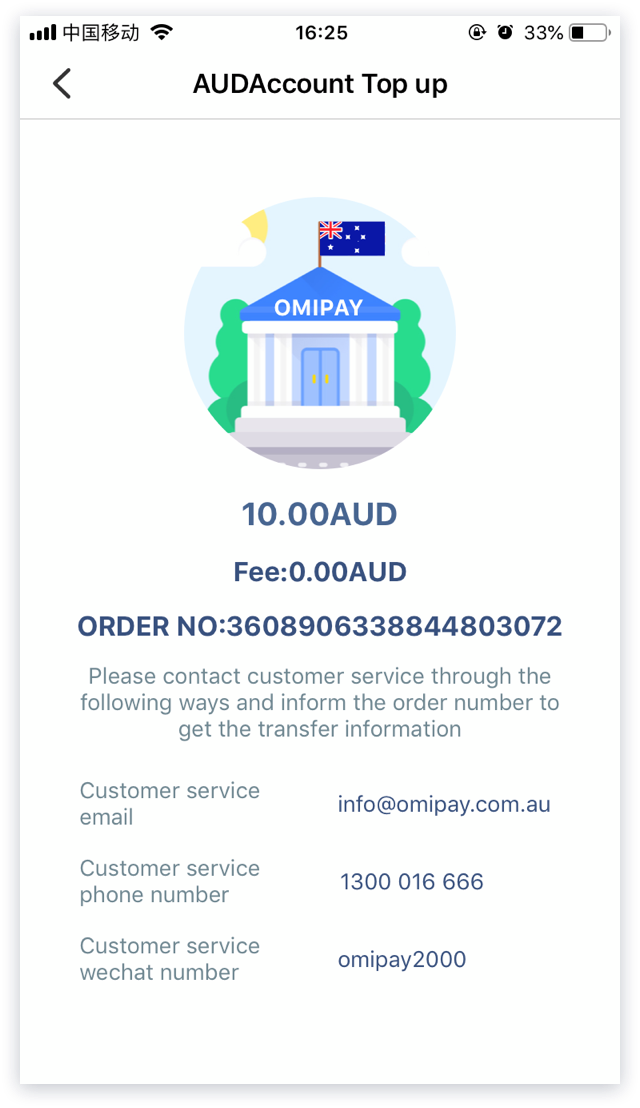
4.Account withdraw
You can withdraw from the account to bank account.
——4.1 Press Withdraw tap - follow the instruction to proceed withdraw;
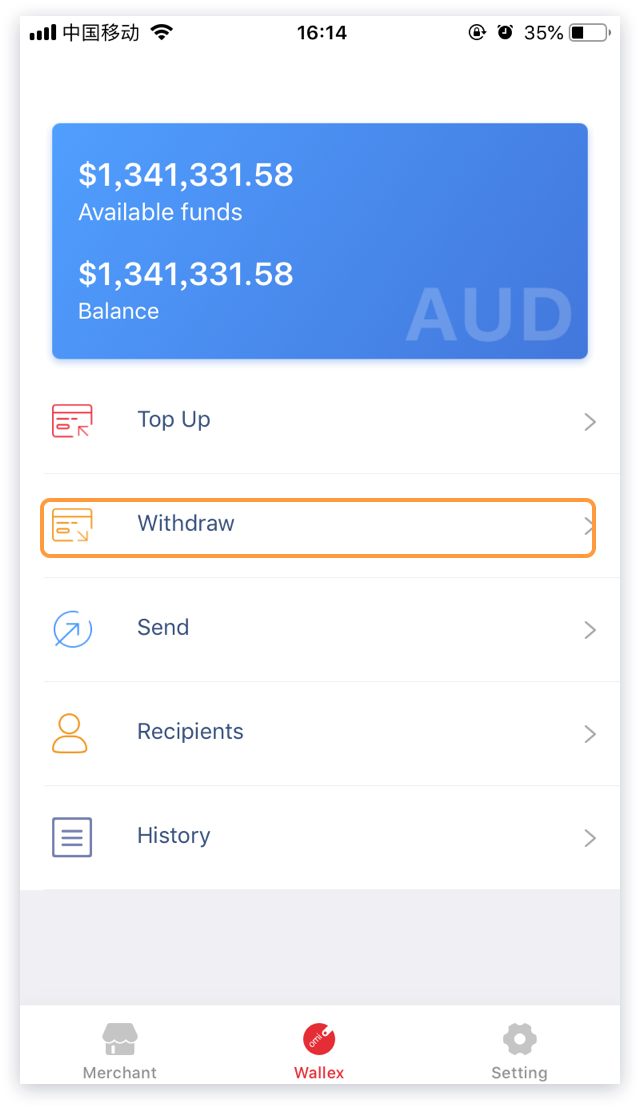
——Input the cash amount, then check the fee, and click Next.
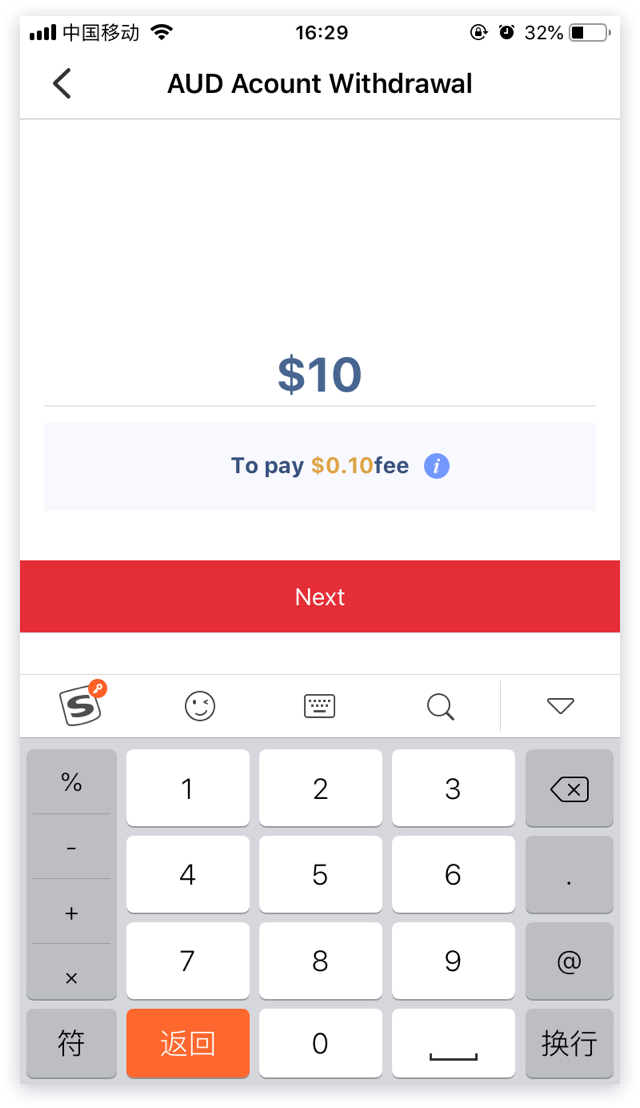
——After confirming the withdraw amount, you'll need to select the recipient; if the recipient is not created, please add payee on top right [Add] Note: The withdraw operation only supports within same currency. If for the cross-currency withdraw, please select the Send. Please check section 5 for details.
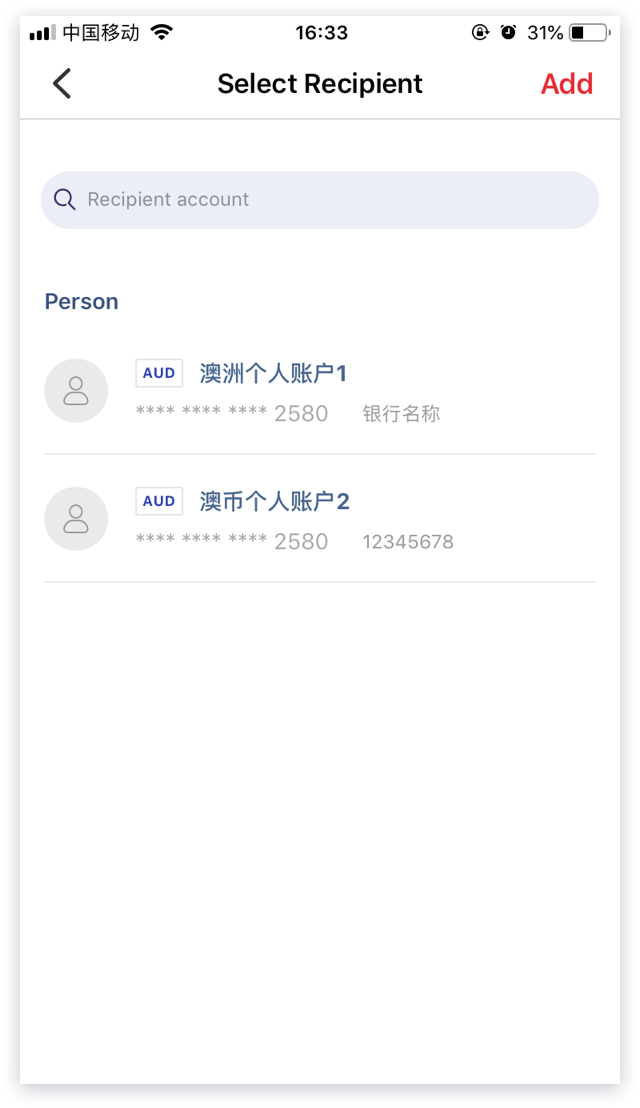
——Selected recipient, confirm withdraw information and fill in the reason for withdrawal.
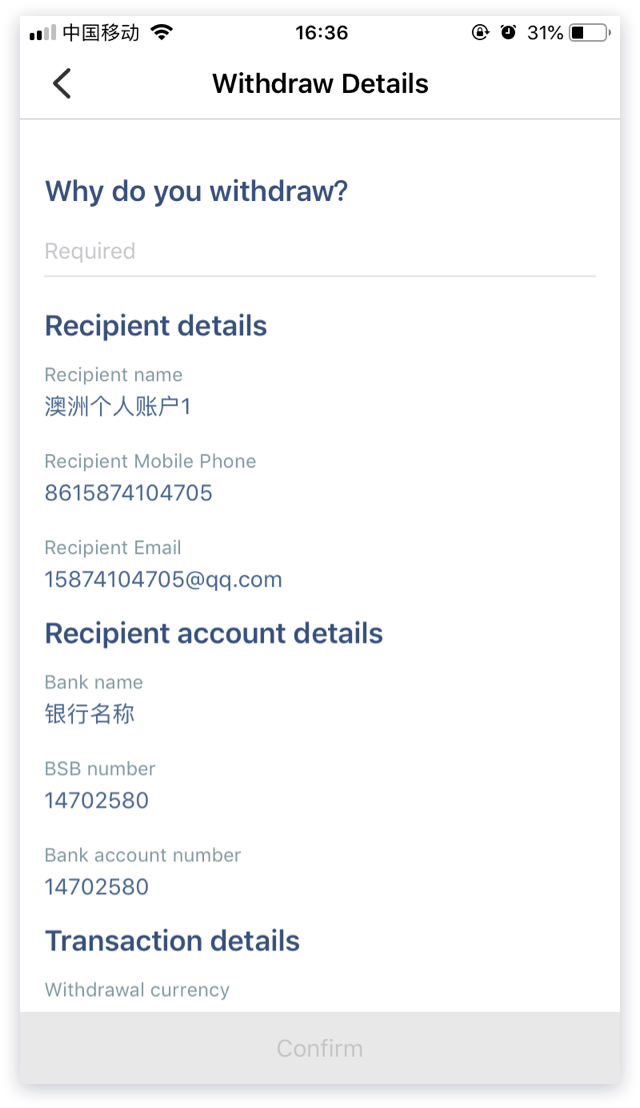
——After confirming the withdrawal information, input the PIN code for security verification (the IOS system supports Touch ID/Face ID)
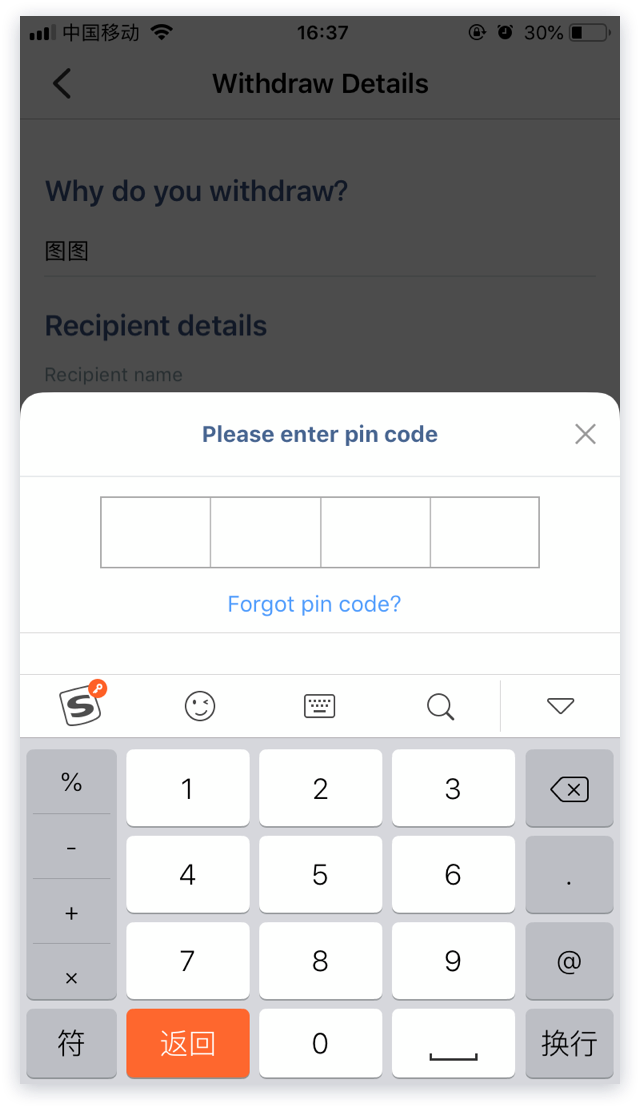
——After the safety information been verified, please wait for the system to process the withdrawal request. After the approval, the bank arrival information will be updated. The specific processing time is subject to the bank processing time;
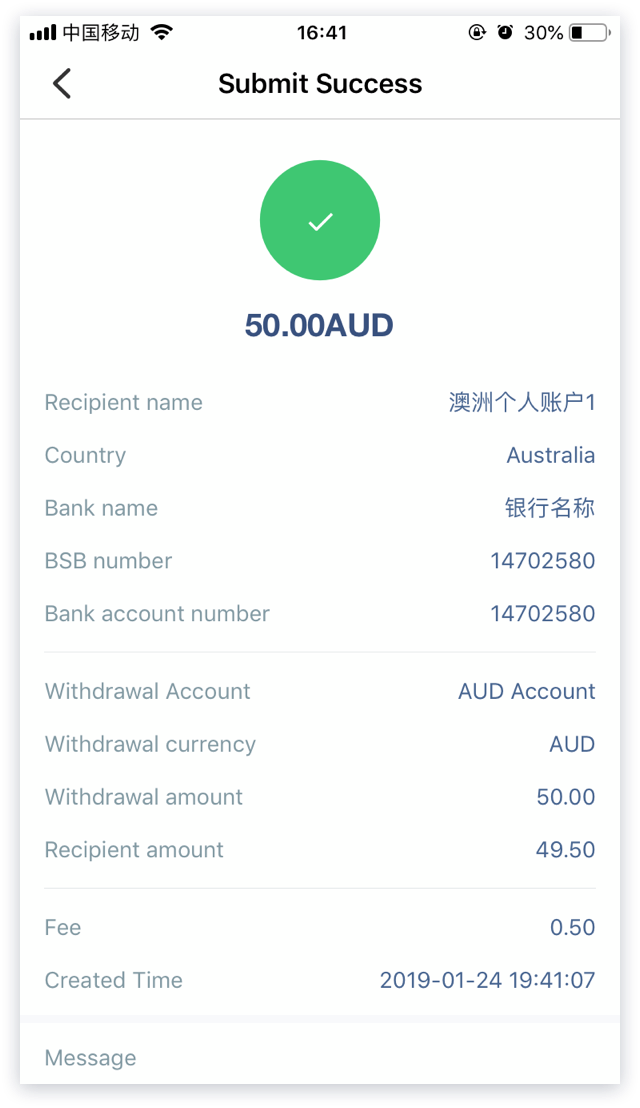
5. Remittance
You can send money to non-AUD settlers through account balance
——Input transfer amount, select currency, then confirm the exchange rate and transfer amount, click Next; Note: The remittance operation does not support the same currency remittance. If you need to remit money in the same currency, please choose the withdraw operation. See section 4 for details.
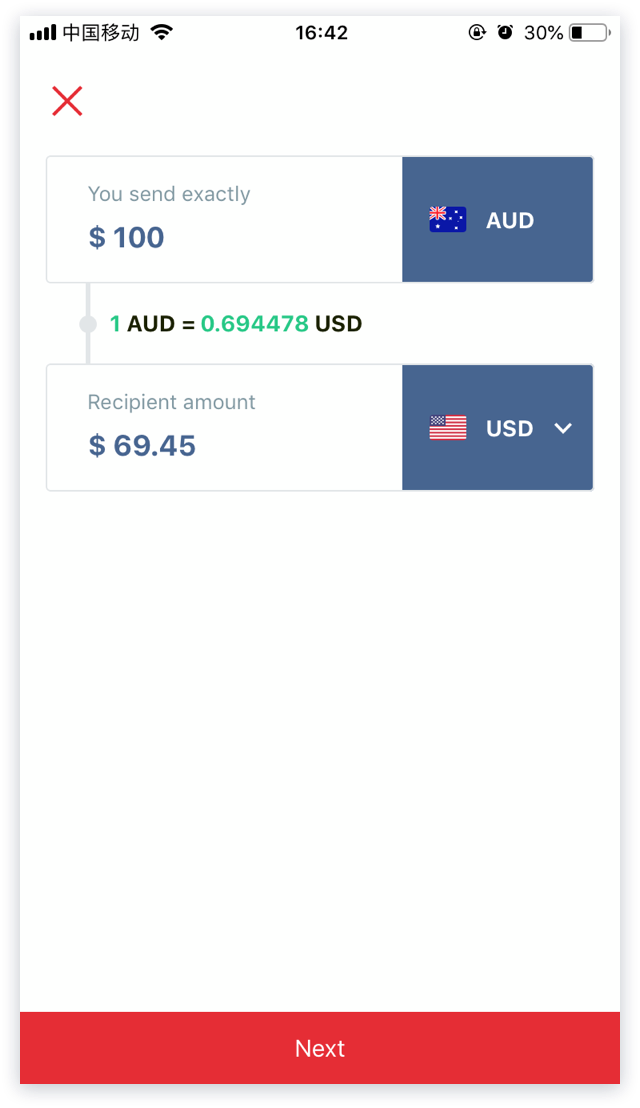
——Select Recipient
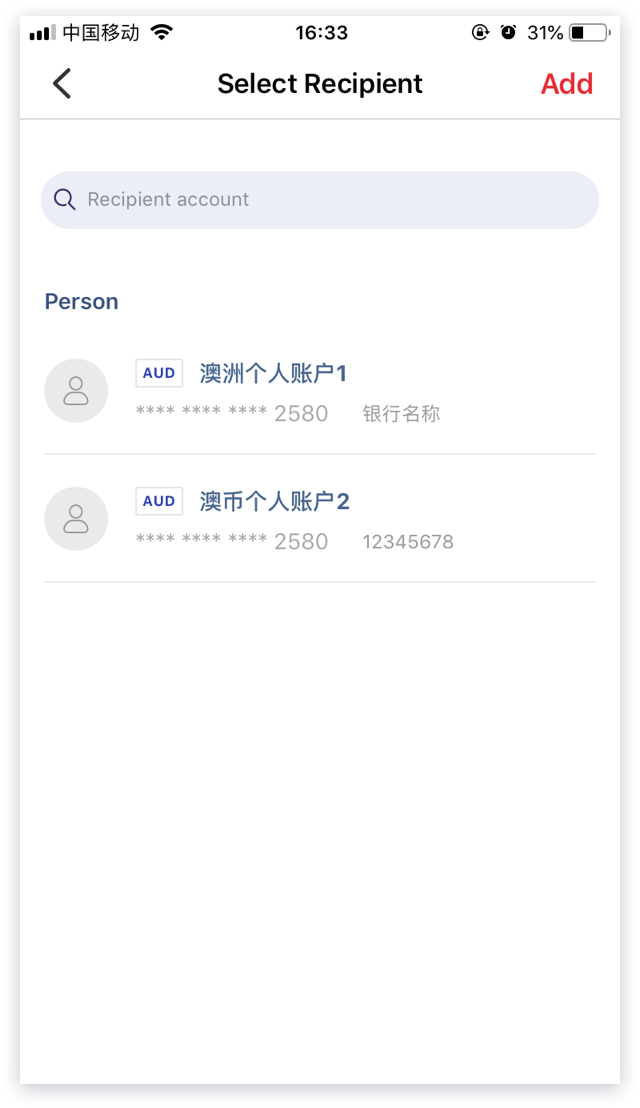
——Confirm send detail information and fill in the reason for remittance.
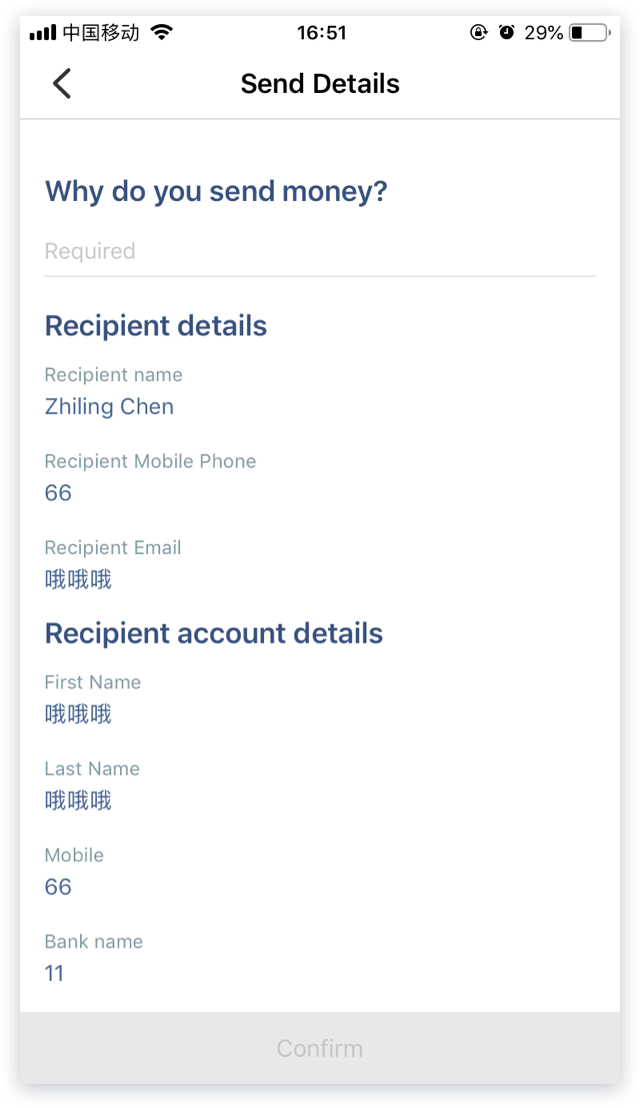
——After confirming the remittance information, you can submit the remittance application; after the application is approved, the bank arrival information will be updated. The specific processing time is subject to the bank processing time;
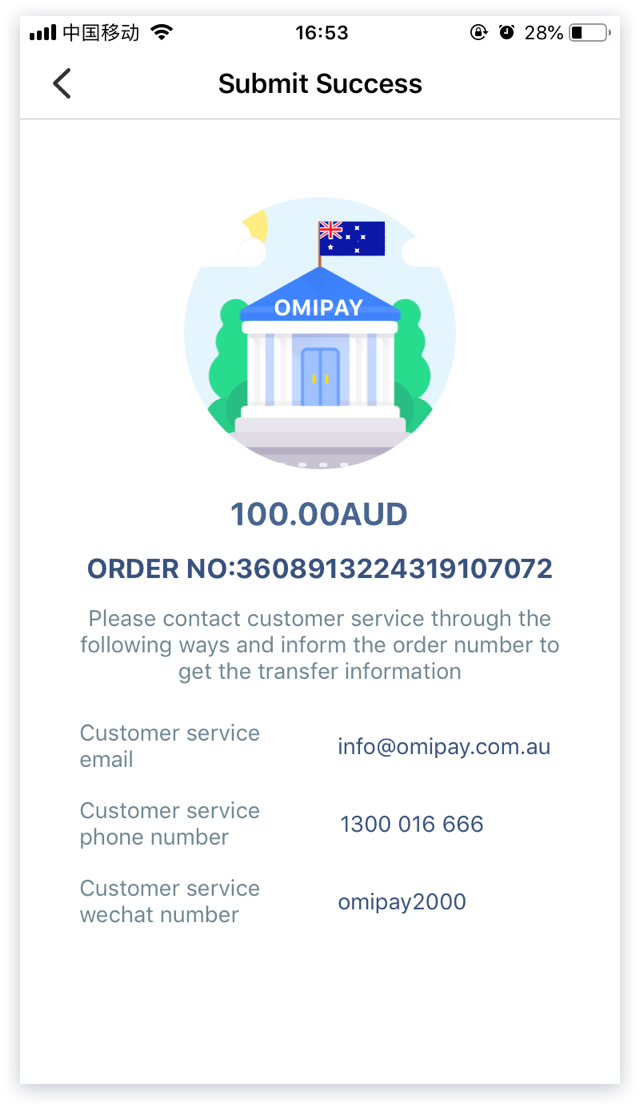
6.Recipients
The recipients type can be divided into [Personal] and [Company] according to different subjects, based on withdraw or send requirements.
——6.1 Click Recipients, then enter the management page;
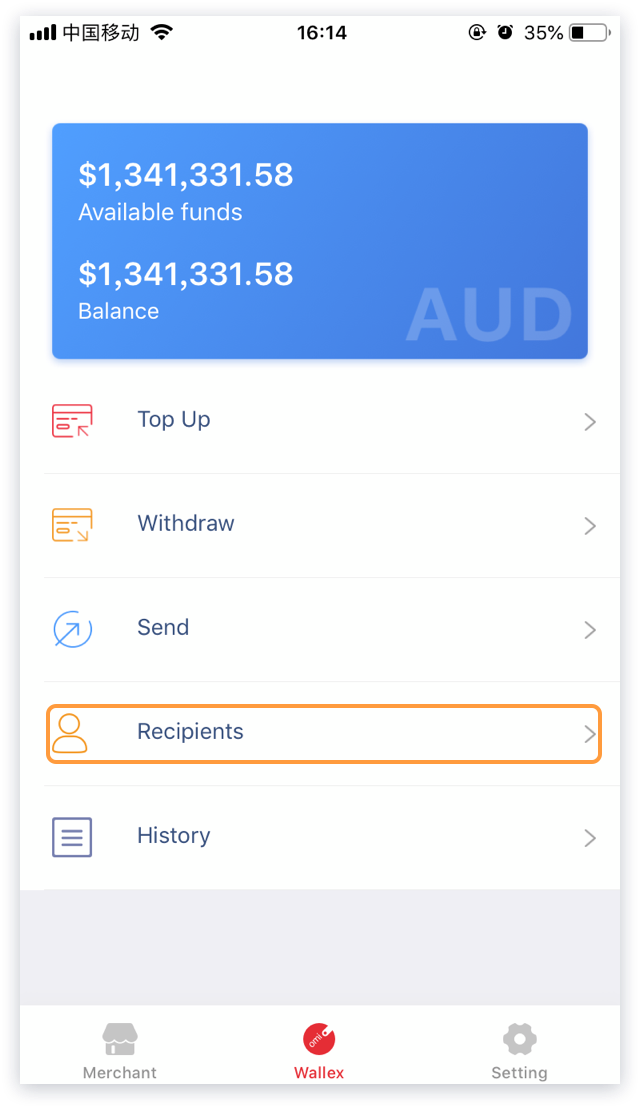
——Click the [+] icon at top right to add Recipients and select the type, fill in the blank to complete.
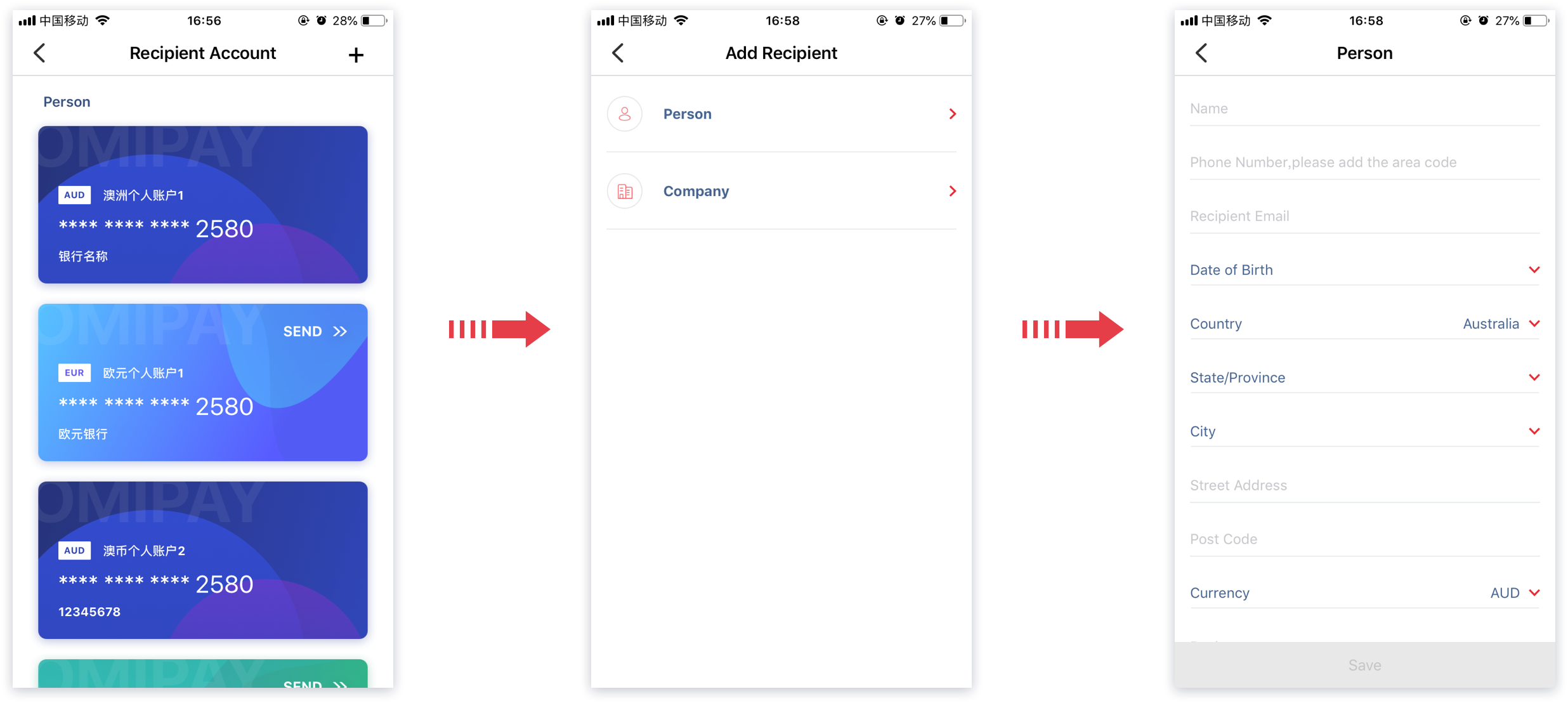
——Click on the Recipients card to edit or delete the Recipients information
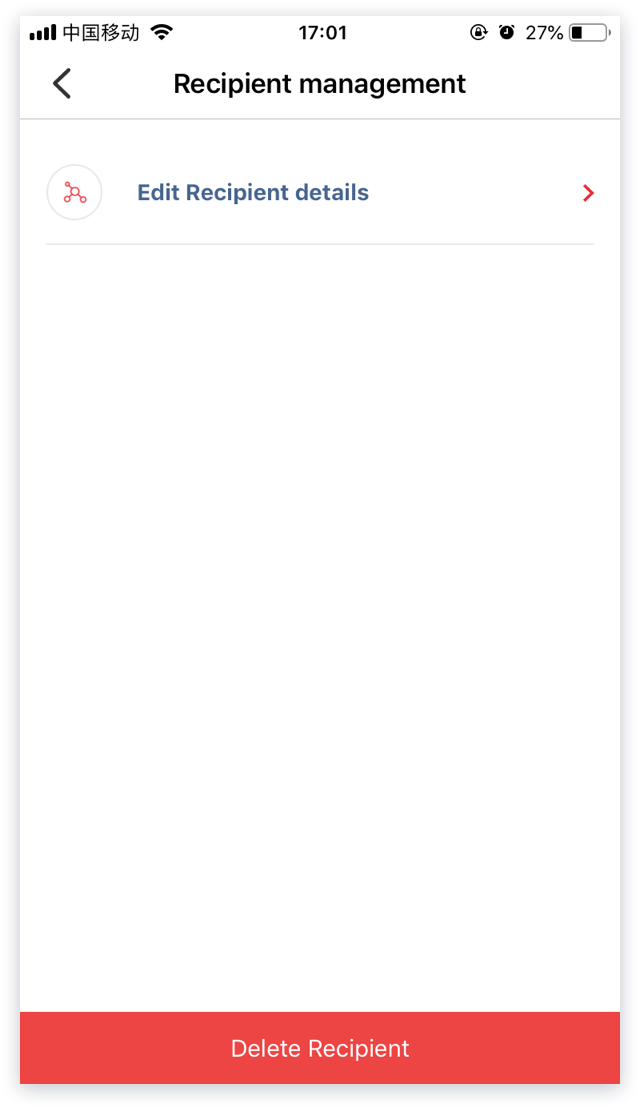
7.History
The history of recharge, withdraw and remittance operations can be viewed in the history record;
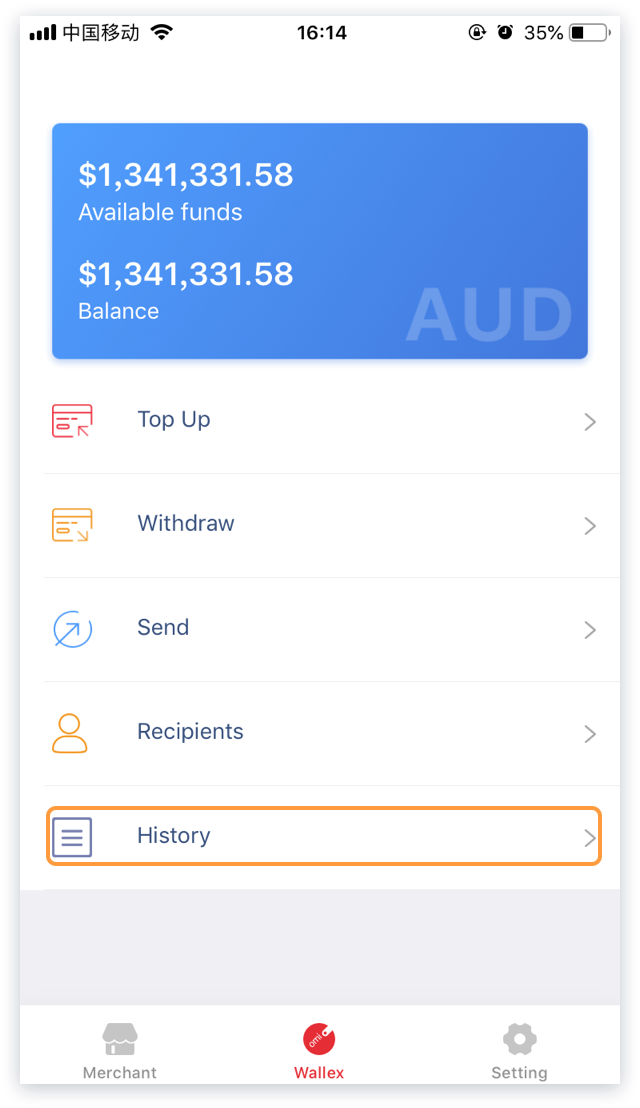
——In the history, you can view the top up, withdraw, exchange and remittance records, click on the record to view the details.Click on "Filter" at top right to filter the history.
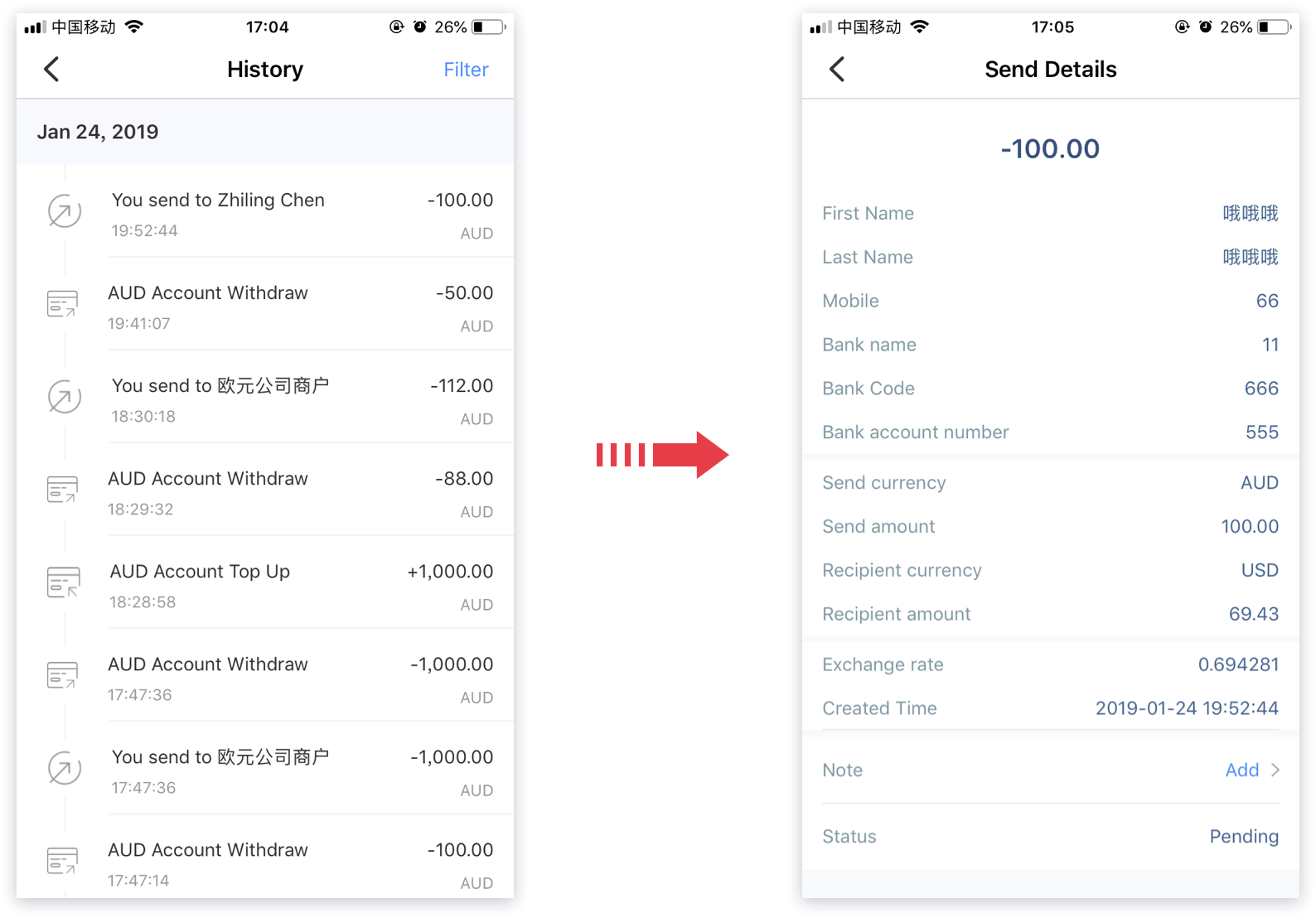
8.Other settings
8.1 Reset PIN code
For the PIN code forgotten. Please reset the PIN by phone verification. First, click Settings on the menu, and then select other settings.
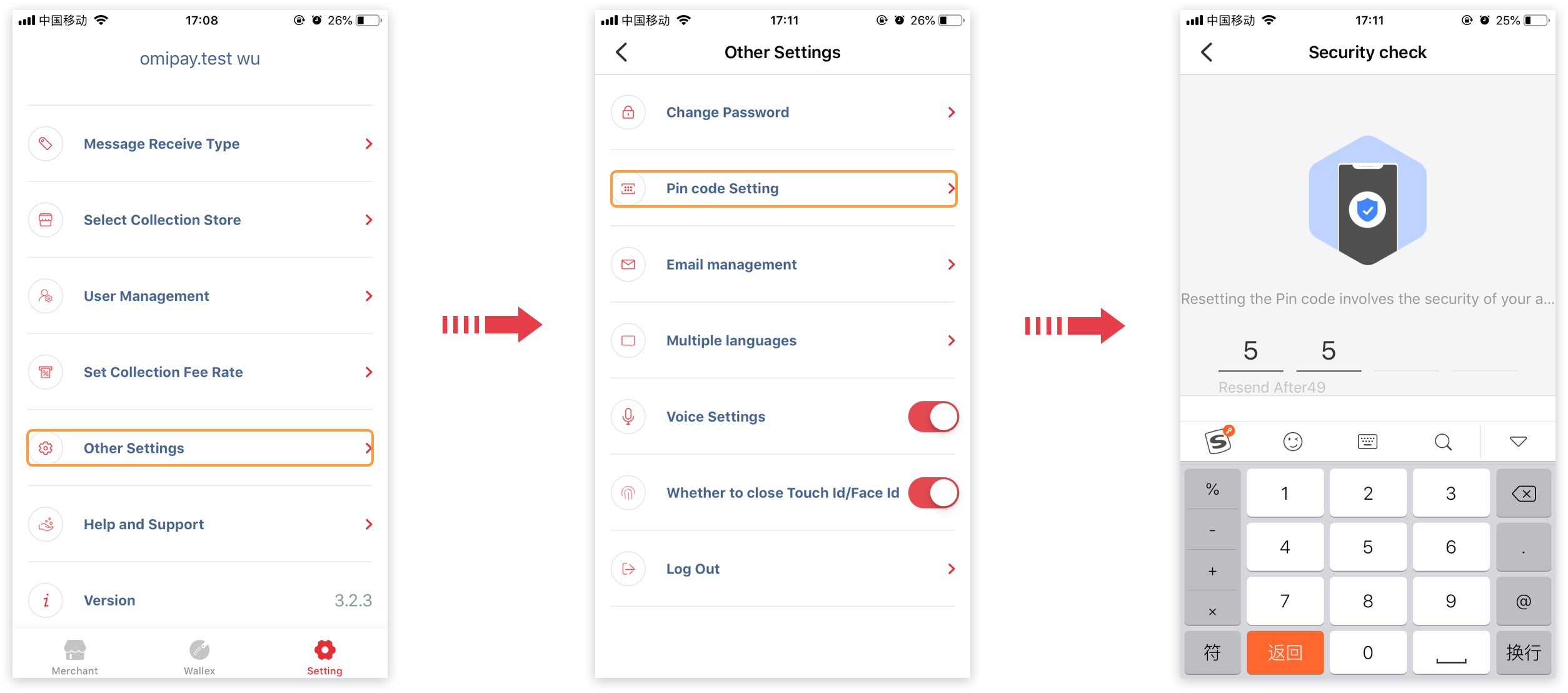
——Click Pin code setting.Enter the verification code sent to your phone and renew the PIN code.
8.2 Authority management
The super administrator account has been default set as the only account that allowed to operate within Exchange Wallex page.
or the additional Exchange Operator permission can be set mannually.
If other account need to have permission to operate the sending/exchange operation,
please select the Exchange Operator permission and adding new user.
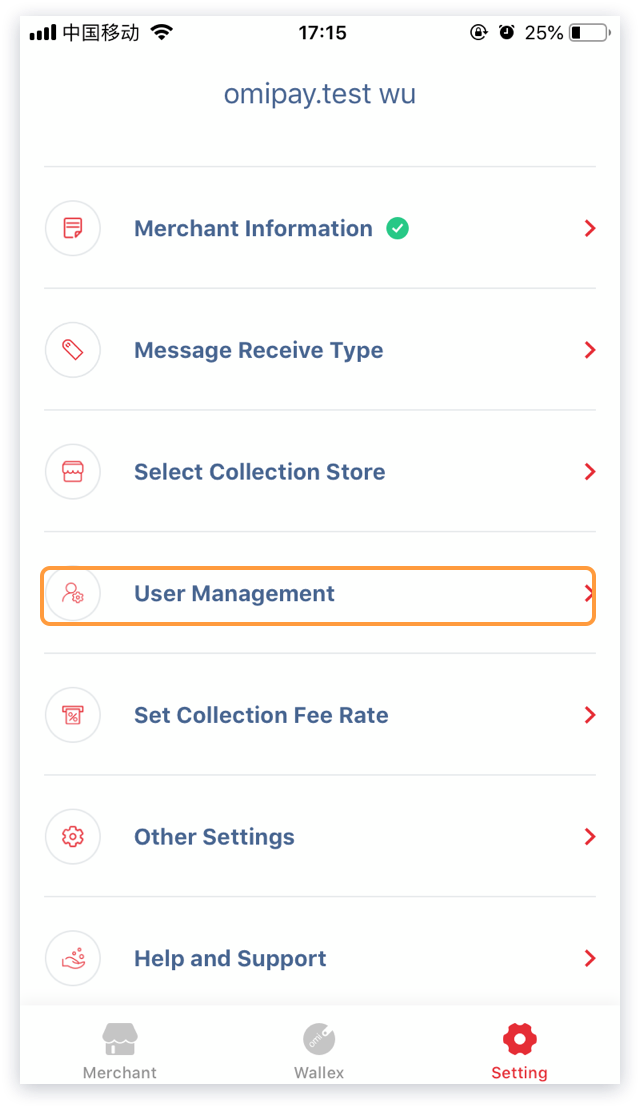
——Click add on top right to add users.
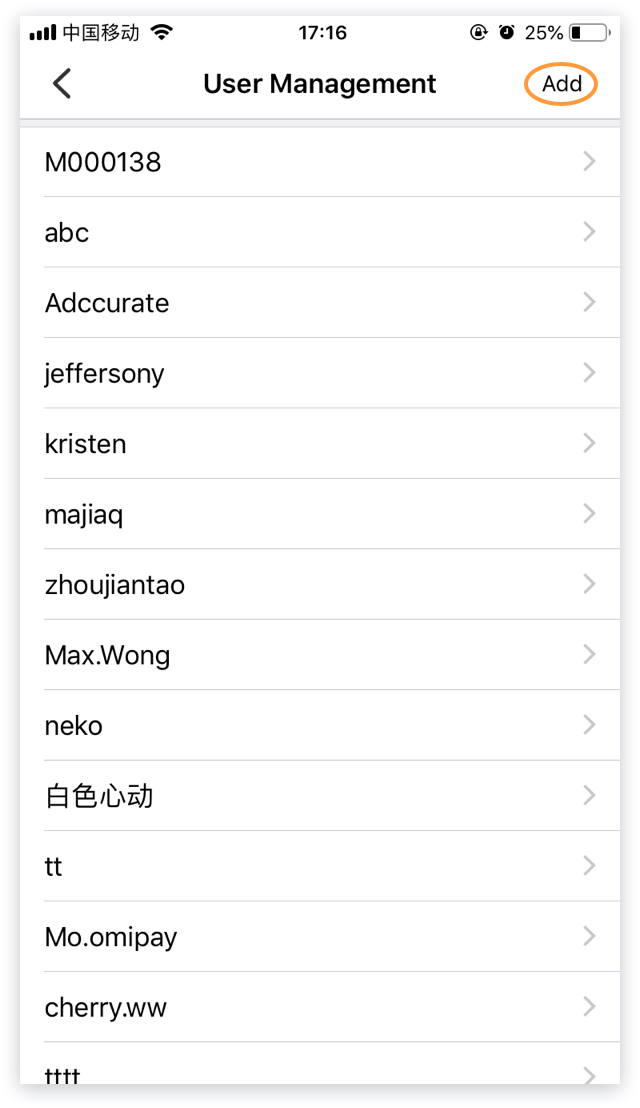
——Select Exchange Operator permission, then click Save.